N.B.: Prima di procedere con la lettura di questa guida assicurarsi di aver letto la pagina per le impostazioni di Gmail
Aprire il programma Microsoft Outlook 2010 e cliccare sul menù "File" poi cliccare sul pulsante "Aggiungi account", vedi immagine:
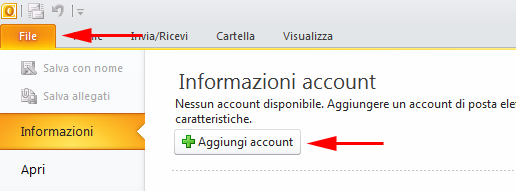
Nella schermata che verrà visualizzata selezionare, come da figura seguente, Configura manualmente le impostazioni del server o tipi di server aggiuntivi e successivamente cliccare su Avanti
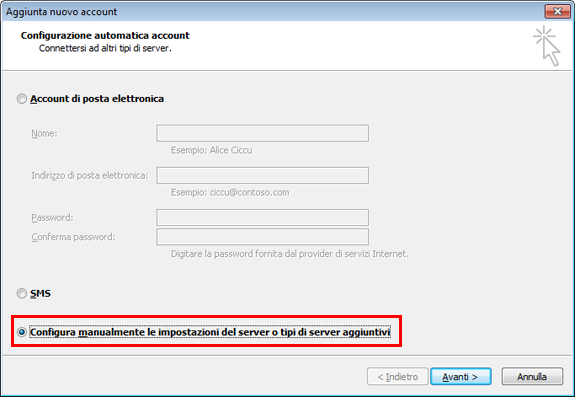
Selezionare ora l'opzione Posta elettronica Internet, come da figura, cliccare su Avanti.
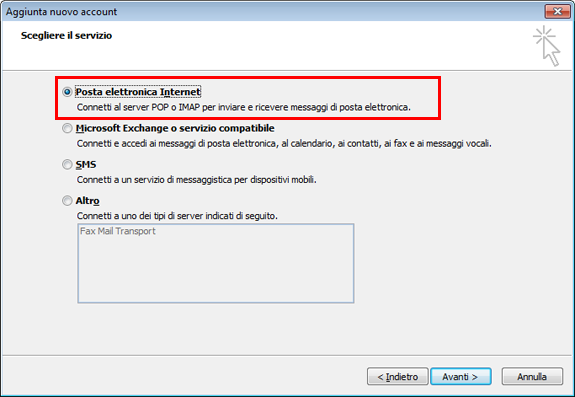
In questa schermata inserire il proprio nome e cognome (o qualsiasi testo si voglia far apparire come mittente della e-mail inviata), l'indirizzo Gmail (es.: Questo indirizzo email è protetto dagli spambots. È necessario abilitare JavaScript per vederlo.), il tipo di account è POP3 (selezionato predefinito), il server di posta in arrivo (POP3) e il server di posta in uscita (SMTP), rispettivamente pop.gmail.com e smtp.gmail.com, il nome utente e la password (il proprio indirizzo di Gmail e relativa password); guarda l'esempio nell'immagine sottostante.
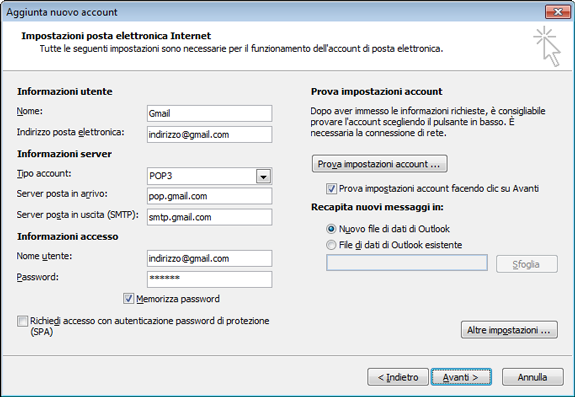
Dopo aver compilato tutti i campi necessari, cliccare sul pulsante "Altre Impostazioni", selezionare il tab "Server della posta in uscita" e, come da immagine, selezionare "Il server della posta in uscita (SMTP) richiede autenticazione", vedi immagine:
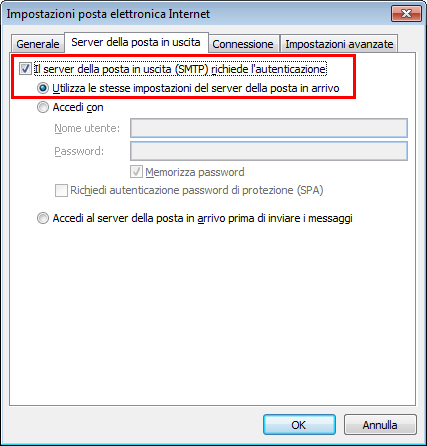
Cliccare ora sul tab "Impostazioni avanzate" e selezionare l'opzione "Il server richiede una connessione crittografata (SSL)", specificare SSL nel campo "Utilizzare il tipo di connessione crittografata seguente" inserire il valore 995 per il server di posta in arrivo e il valore 465 per il server di posta in uscita, deselezionare l'opzione "Lascia una copia dei messaggi sul server" vedi esempio in figura, successivamente cliccare su "OK".
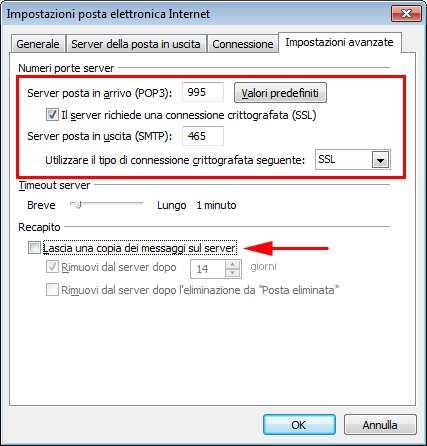
Se sono stati correttamente inseriti tutti i dati cliccare su Avanti, Outlook 2010 eseguirà automaticamente un tentativo di accesso al server e l'invio di un messaggio email di verifica.
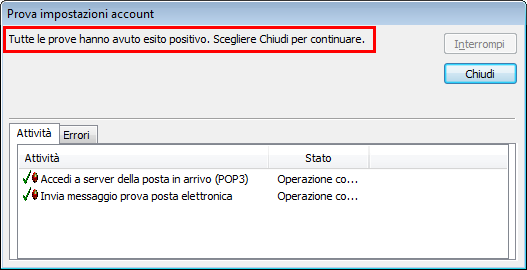
Dalla finestra di Prova impostazioni account cliccare su Chiudi e successivamente su Fine, ora è possibile iniziare a scaricare ed inviare la posta Gmail tramite Microsoft Outlook 2010, da notare che i messaggi inviati saranno memorizzati nella "Posta Inviata" di Gmail, possono essere eliminati tranquillamente dalla pagina web dell'account di Gmail.
Sono disponibili anche le guide per:
