I server DNS (Domain Name System), utilizzando una definizione veloce, sono dei sistemi studiati per "tradurre" gli indirizzi IP dei vari siti web e vari servizi Internet in nomi host e viceversa, essi sono dislocati in tutto il mondo ed ogni provider solitamente fornisce i propri.
Normalmente i server DNS vengono assegnati automaticamente al PC, ad un router o a qualsiasi altro dispositivo utilizzato per collegarsi ad Internet (come ad esempio uno smartphone) quando viene instaurato il collegamento tramite connessione DSL, Fibra ottica, 3G, 4G, etc.
In questa guida viene spiegato come variare i server DNS predefiniti con altri, per svariati scopi.
Leggi anche: Come cambiare i server DNS nel modem/router oppure dai un occhiata ai router del momento
Se preferisci utilizzare semplici istruzioni dal prompt dei comandi, validi per tutte le versioni di Windows, dai un'occhiata a questa guida.
Procedura per Windows XP
Aprire il Pannello di controllo cliccare due volte sull'icona Connessioni di rete.
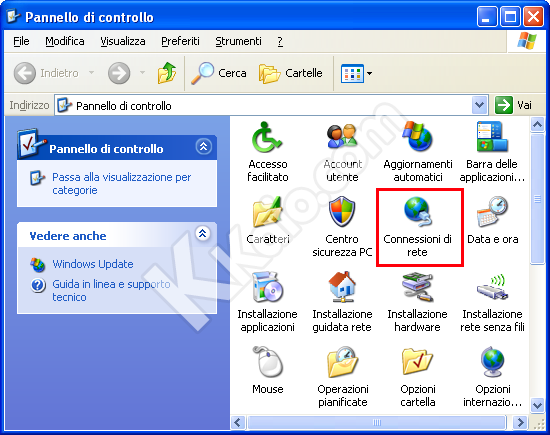
Nella lista delle connessioni di rete individuare quella della quale si desidera cambiare la configurazione dei server DNS, cliccare con il tasto destro del mouse su di essa e selezionare Proprietà, nella finestra aperta individuare nella lista centrale la voce Protocollo Internet TCP/IP, selezionarla con click del tasto sinistro del mouse e cliccare su Proprietà.
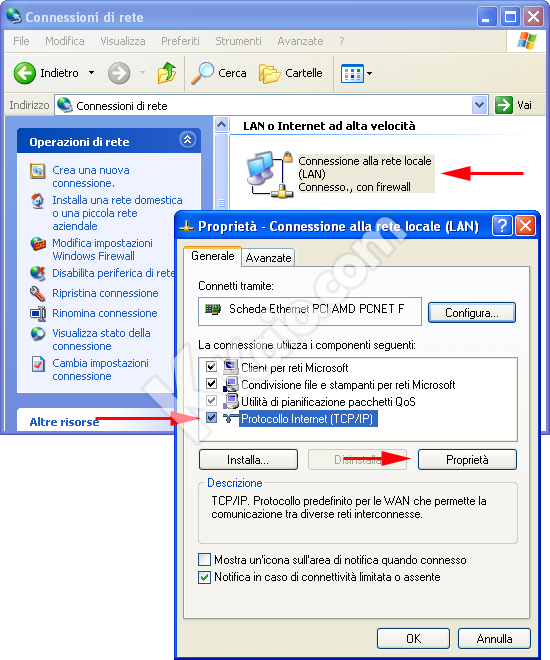
Viene aperta un'ulteriore finestra dove è possibile variare indirizzo IP e server DNS, in questo caso vengono variati i server DNS predefiniti con quelli specificati manualmente, è sufficiente cliccare sull'opzione Utilizza i seguenti indirizzi server DNS e specificare quelli desiderati, nell'immagine di esempio vengono utilizzati i DNS pubblici offerti da Google.

Confermare le impostazioni cliccando sul pulsante OK per chiudere la finestra, nella finestra successiva cliccare su Chiudi, i server DNS sono ora impostati manualmente e quelli assegnati automaticamente dal provider internet verranno ignorati.
Procedura per Windows Vista e Windows 7
Cliccare sul pulsante Start, digitare "connessioni" (senza virgolette), dopo che la lista è stata popolata, cliccare sulla voce Visualizza connessioni di rete.
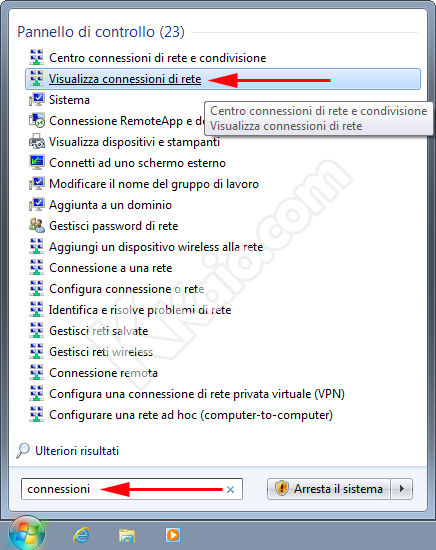
Nella lista delle connessioni di rete individuare quella della quale si desidera cambiare la configurazione dei server DNS, cliccare con il tasto destro del mouse su di essa e selezionare Proprietà, nella finestra aperta individuare nella lista centrale la voce Protocollo Internet versione 4 (TCP/IPv4), selezionarla con click del tasto sinistro del mouse e cliccare su Proprietà.
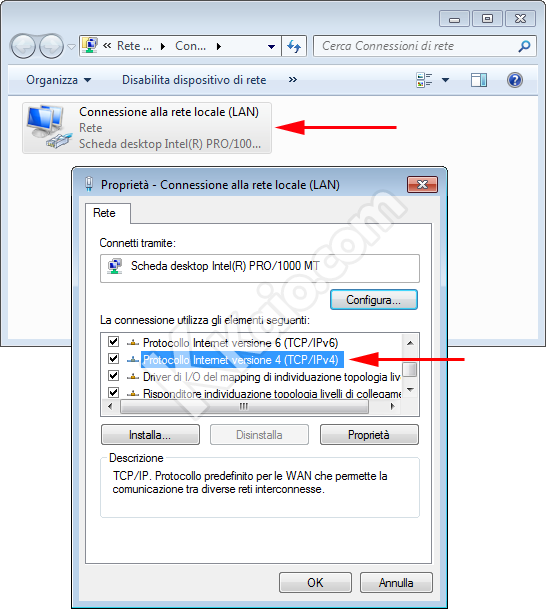
Viene aperta un'ulteriore finestra dove è possibile variare indirizzo IP e server DNS, in questo caso vengono variati i server DNS predefiniti con quelli specificati manualmente, è sufficiente cliccare sull'opzione Utilizza i seguenti indirizzi server DNS e specificare quelli desiderati, nell'immagine di esempio vengono utilizzati i DNS pubblici offerti da Google.
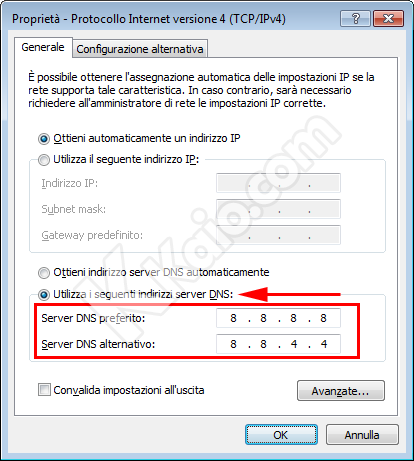
Confermare le impostazioni cliccando sul pulsante OK per chiudere la finestra, nella finestra successiva cliccare nuovamente su OK, i server DNS sono ora impostati manualmente e quelli assegnati automaticamente dal provider internet verranno ignorati.
Procedura per Windows 8, Windows 8.1 e Windows 10
Aprire il pannello di controllo e cliccare su Rete e Internet.
In Windows 10, per aprire il pannello di controllo, digitare control.exe nella casella di ricerca del menu Start, poi premere INVIO, oppure, per aprire direttamente la schermata delle connessioni di rete attive sul PC, digitare, sempre nella casella di ricerca del menu Start il comando ncpa.cpl e premere il tasto INVIO.
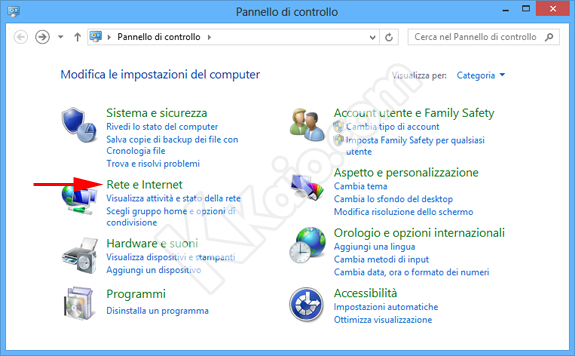
Successivamente cliccare su Visualizza attività e stato della rete, nella parte centrale, poi su Modifica impostazioni scheda nella colonna di sinistra.
Nella lista delle connessioni di rete individuare quella della quale si desidera cambiare la configurazione dei server DNS, cliccare con il tasto destro del mouse su di essa e selezionare Proprietà, nella finestra aperta individuare nella lista centrale la voce Protocollo Internet versione 4 (TCP/IPv4), selezionarla con click del tasto sinistro del mouse e cliccare su Proprietà.
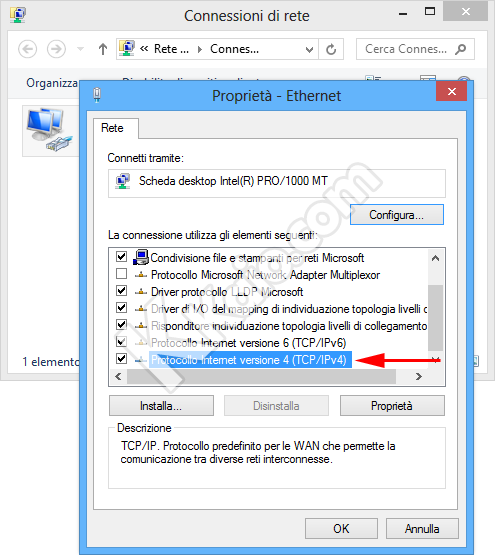
Viene aperta un'ulteriore finestra dove è possibile variare indirizzo IP e server DNS, in questo caso vengono variati i server DNS predefiniti con quelli specificati manualmente, è sufficiente cliccare sull'opzione Utilizza i seguenti indirizzi server DNS e specificare quelli desiderati, nell'immagine di esempio vengono utilizzati i DNS pubblici offerti da Google.
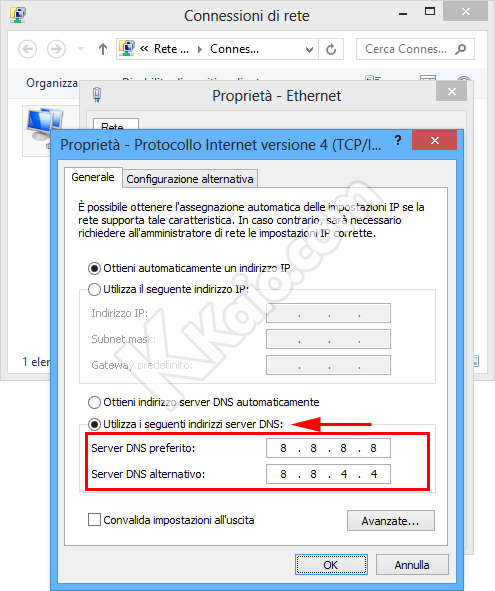
Confermare le impostazioni cliccando sul pulsante OK per chiudere la finestra, nella finestra successiva cliccare nuovamente su OK, i server DNS sono ora impostati manualmente e quelli assegnati automaticamente dal provider internet verranno ignorati.
E' disponibile anche la guida per impostare indirizzo IP statico o dinamico
