N.B.: Prima di procedere con la lettura di questa guida assicurarsi di aver letto la pagina per le impostazioni di Gmail
Aprire il programma Windows Mail e cliccare sul menù "Strumenti" poi cliccare su "Account", nella finestra che verrà aperta cliccare sul pulsante Aggiungi successivamente selezionare Account di posta elettronica e fare click su Avanti, vedi immagine:
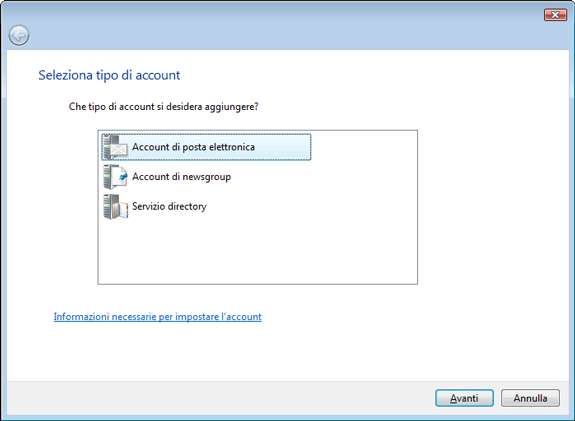
Nella prossima schermata, inserire nella casella il nome e cognome o qualsiasi testo si voglia far apparire come mittente della e-mail inviata. Cliccare su Avanti.
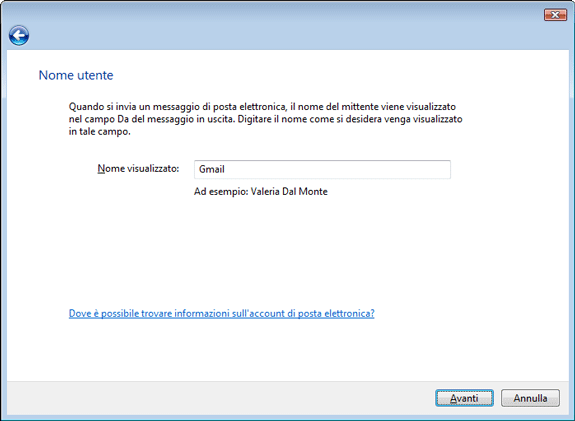
In questa finestra inserire il proprio indirizzo Gmail (es.: Questo indirizzo email è protetto dagli spambots. È necessario abilitare JavaScript per vederlo.), se si sbaglia a digitarlo o se ne inserisce uno non corretto la persona alla quale verranno inviati messaggi di posta elettronica non sarà in grado di rispondere o la mail di risposta verrà inviata ad un'altra persona; è consigliato quindi di verificare con esattezza il testo scritto e di inserire il vero indirizzo e-mail, cliccare Avanti.
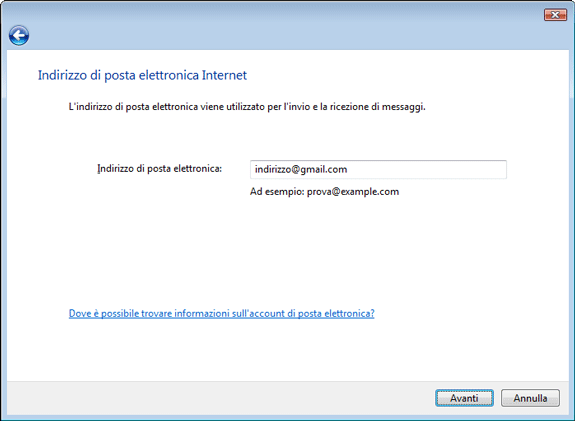
Qui verificare che il Tipo server posta in arrivo sia impostato su POP3, quindi insere il Server di posta in arrivo (POP3 o IMAP) e il Nome server di posta in uscita (SMTP), rispettivamente pop.gmail.com e smtp.gmail.com, spuntare la casella Autenticazione del server posta in uscita necessaria e cliccare su Avanti; vedi immagine esempio:
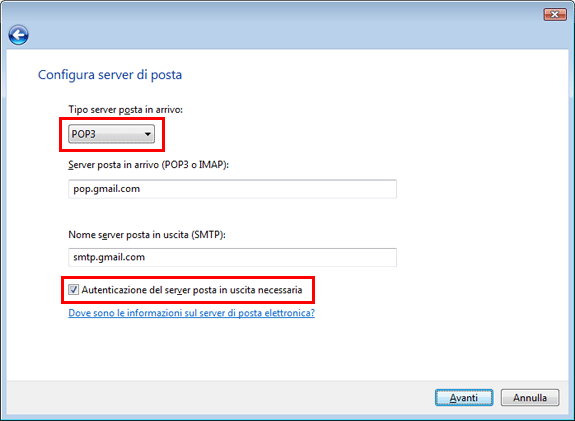
Nell'ultima schermata inserire come Nome account l'indirizzo completo di Gmail (es.: Questo indirizzo email è protetto dagli spambots. È necessario abilitare JavaScript per vederlo.) e la relativa password, quindi cliccare su Avanti e successivamente su Avanti, spuntare la casella Non scaricare i messaggi di posta adesso e cliccare su Fine.
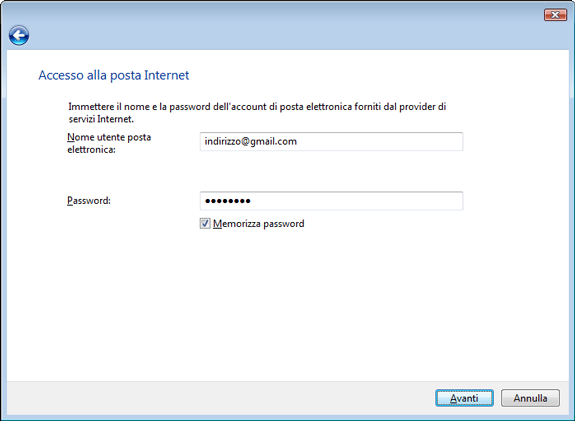
Terminati questi passaggi non sarà ancora possibile scaricare la posta, è necessario eseguire ulteriori settaggi dell'account appena creato in Windows Mail.
Nella piccola schermata cliccare quindi sull'account appena creato, poi su Proprietà.
Cliccare ora sul Tab "Impostazioni Avanzate" e selezionare le opzioni "Il server necessita di una connessione protetta (SSL)" sia per la sezione Posta in Arrivo che Posta in Uscita, nella casella della posta in arrivo inseriamo come valore 995 e in quella della posta in uscita il valore 465, verificare in figura i settaggi corretti:
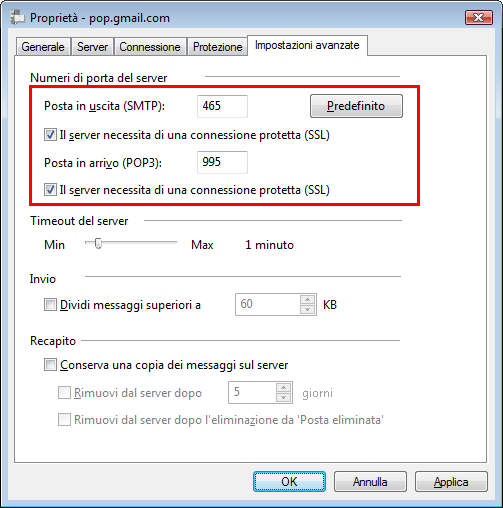
Cliccare ora su OK, poi su Chiudi, se sono stati correttamente inseriti tutti i dati è possibile finalmente iniziare a scaricare ed inviare la posta Gmail tramite Windows Mail, da notare che i messaggi inviati saranno memorizzati nella "Posta Inviata" di Gmail, possono essere eliminati tranquillamente dalla pagina web dell'account di Gmail.
Sono disponibili anche le guide per:
