N.B.: Prima di procedere con la lettura di questa guida assicurarsi di aver letto la pagina per le impostazioni di Gmail
Aprire il programma Mozilla Thunderbird e cliccare sul menù "Strumenti" poi su "Impostazioni account", nella finestra aperta, cliccare sul pulsante Azioni account, poi su Aggiungi account di posta....
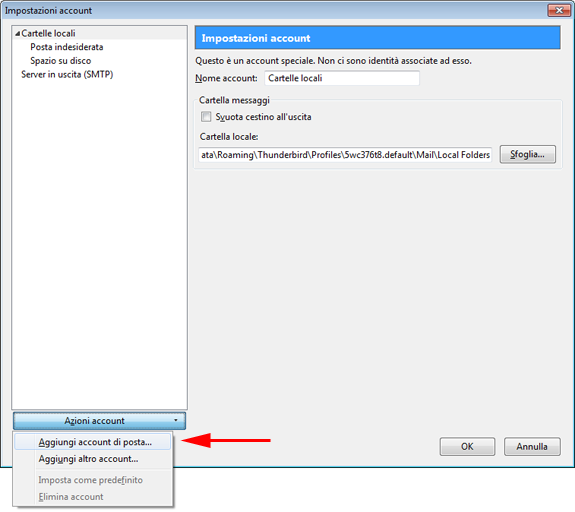
Nella schermata mostrata, inserire i dati richiesti: Nome, il nome da visualizzare come mittente a chi riceverà le nostre e-mail, Indirizzo E-mail, l'indirizzo di Gmail che si desidera utilizzare con Thunderbird e infine inserire la relativa password, al termine cliccare sul pulsante Continua.
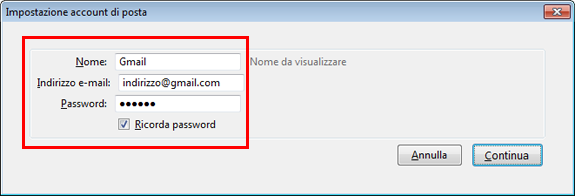
Dopo una veloce verifica dei dati inseriti, il programma tenterà di recuperare automaticamente le impostazioni per l'account Gmail e visualizzerà questa schermata:
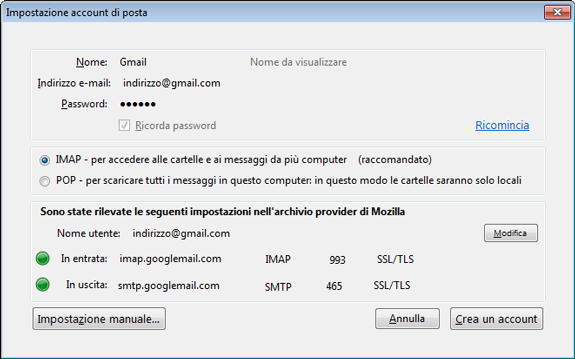
Per configurare Thunderbird in modo da scaricare la posta elettronica di Gmail in modalità POP, selezionare l'apposita opzione come da schermata sottoriportata:
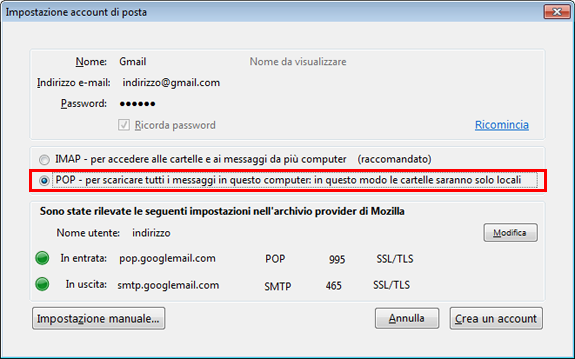
Il server di posta in arrivo è automaticamente configurato come pop.googlemail.com e quello in uscita come smtp.googlemail.com, equivalenti a pop.gmail.com e smtp.gmail.com, variabili comunque cliccando sul pulsante Modifica o in un secondo momento tramite le impostazioni dell'account.
Per terminare la procedura guidata cliccare sul pulsante Crea un account.
Ora è possibile iniziare a scaricare ed inviare la posta Gmail tramite Mozilla Thunderbird, da notare che i messaggi inviati saranno memorizzati nella "Posta Inviata" di Gmail, possono essere eliminati tranquillamente dalla pagina web dell'account di Gmail.
Sono disponibili anche le guide per:
