N.B.: Prima di procedere con la lettura di questa guida assicurarsi di aver letto la pagina per le impostazioni di Gmail
Aprire l'app Posta di Windows 10, se è la prima volta che viene l'app viene aperta seguire la procedura guidata fino ad arrivare alla voce "Aggiungi account", dopo aver cliccato su questa voce, si aprirà una schermata simile a quella sottoriportata:
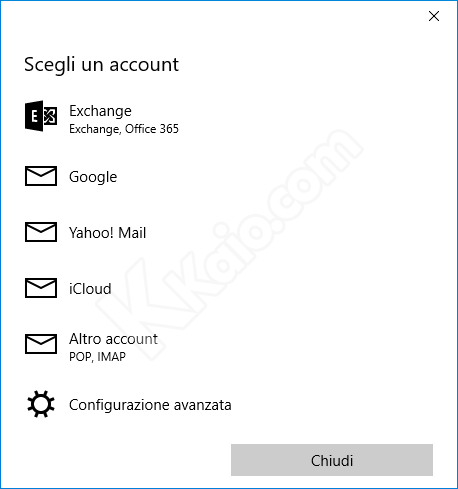
NOTA: questa schermata permette di configurare in maniera automatica i più comuni account di posta elettronica senza che l'utente inserisca i parametri di configurazione manualmente, in questa guida viene impostato manualmente un account di posta Gmail in modalità POP3, specificando le impostazioni dei server POP3 di Gmail, se l'utente preferisce utilizzare il protocollo IMAP è sufficiente cliccare su Google ed inserire la propria email e relativa password per terminare la configurazione.
Proseguendo la lettura di questo tutorial andremo a configurare Gmail in modalità POP3.
Per iniziare cliccare sulla voce Configurazione avanzata, poi su Email Internet.
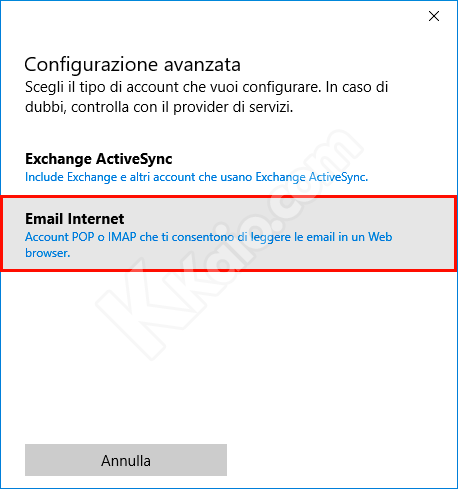
Nella prossima schermata inserire i dati necessari, la prima casella "Nome account" consente di specificare un nome a piacimento per indicare l'account in uso, ad esempio si può inserire Gmail principale, oppure Gmail Luca, questa impostazione non è legata al proprio account personale di Gmail.
Nella seconda casella "Nome" inserire il nome che apparirà come mittente nei messaggi di posta inviati, anche questa voce può essere inserita a piacimento.
Proseguendo, nella casella "Server email in arrivo", inserire pop.gmail.com:995, nell'elenco a discesa "Tipo di account" selezionare POP3.
Inserire poi nei campi "Indirizzo email" e "Nome utente" il proprio indirizzo di Gmail.
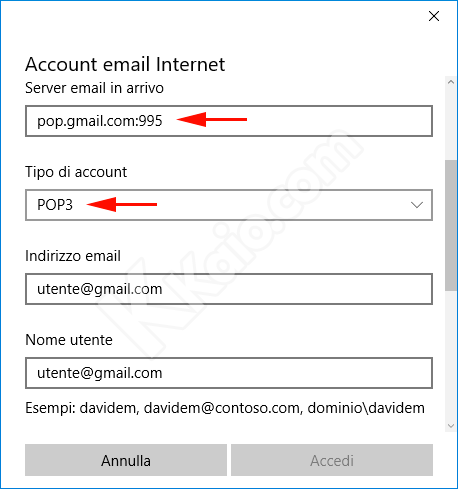
Scorrere verso il basso per visualizzare le altre caselle da compilare per terminare la configurazione, nella casella "Password" inserire la password utilizzata per accedere a Gmail (assicurarsi di averla inserita correttamente), mentre nella casella "Server email (SMTP) in uscita" inserire smtp.gmail.com:465, le altre impostazioni dovrebbero essere già impostate correttamente (tutte selezionate), vedi immagine sottoriportata:
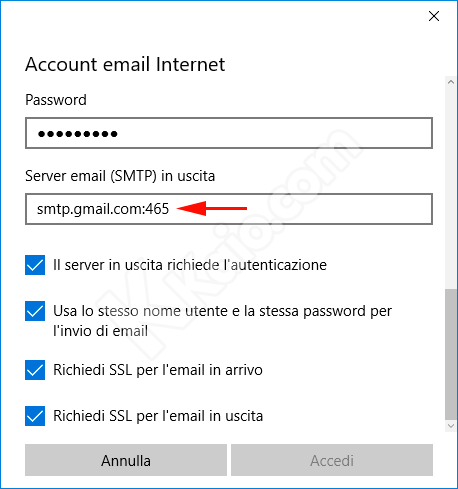
Dopo aver verificato i dati inseriti, cliccare sul pulsante Accedi per terminare la configurazione, sarà mostrata una finestra di conferma.
Ora è possibile utilizzare il proprio account di Gmail in modalità POP3 nell'app Posta di Windows 10, i messaggi di posta inviati e ricevuti saranno conservati comunque sui server di Gmail, anche se eliminati dalla app.
Sono disponibili anche le guide per:
