ATTENZIONE: da qualche tempo TrueCrypt non è più in via di sviluppo a causa di problemi di sicurezza, al suo posto è possibile utilizzare VeraCrypt scaricandolo da questa pagina (disponibile per Windows, Mac, Linux), VeraCrypt è un aggiornamento di TrueCrypt, quindi l'interfaccia, le funzionalita, i menù, etc. sono pressochè identici a quelli trovati in TrueCrypt
In questa semplice guida verrà spiegato ed illustrato come utilizzare il programma TrueCrypt per criptare l'intero disco fisso (o partizione) dove è installato il sistema operativo.
Il primo passo è quello di installare TrueCrypt sul computer, quindi scaricare TrueCrypt, installarlo ed applicare la traduzione in italiano come specificato a questa pagina, terminato questa operazione è possibile iniziare ad utilizzare il programma e proseguire in questo tutorial.
Nota importate: per prevenire eventuali perdite di dati o altro, è caldamente consigliato creare un backup dei dati importanti presenti sul disco fisso o partizione che si andrà a criptare.
Aprire TrueCrypt, cliccare sul menù Sistema e selezionare la voce Codifica la partizione o disco di sistema..., nella schermata che verrà visualizzata, selezionare l'opzione Normale (in questa guida verrà utilizzata questa modalità), cliccare sul pulsante Avanti.
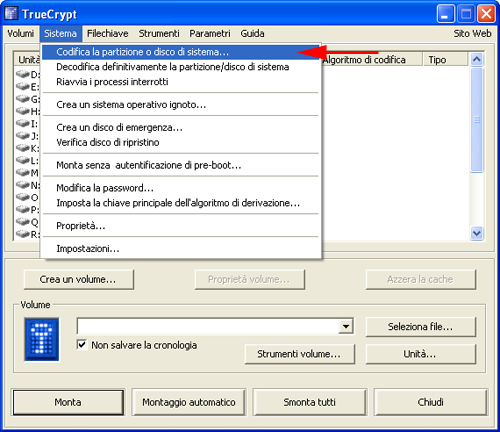
Ora è possibile scegliere se criptare l'intero disco fisso o semplicemente la partizione dove è installato il sistema operativo Windows, per la totale sicurezza selezionare Codifica l'intero disco (scelta di default), altrimenti solamente la partizione di sistema di Windows, cliccare su Avanti.
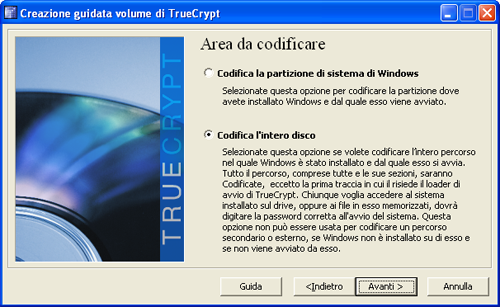
Nella prossima schermata, come suggerito dal testo descrittivo, selezionare No e cliccare sul pulsante Avanti.
Ora selezionare l'opzione Boot singolo se sul computer è installato un solo sistema operativo (opzione più comune), oppure l'opzione Avvio multiplo se vi è più di un sistema operativo installato, cliccare su Avanti.
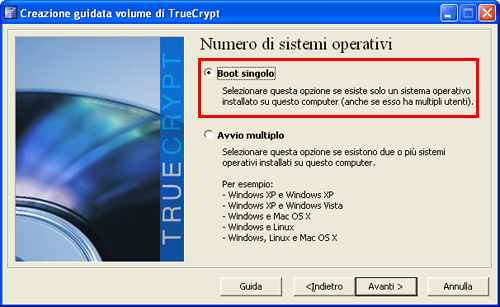
Nella prossima schermata, selezionare il tipo di codifica (AES e Twofish sono attualmente le più veloci), è possibile comparare la velocità dei vari tipi di algoritmi di criptazione cliccando sul pulsante Comportamento; per proseguire cliccare sul pulsante Avanti.

Specificare ora una password di criptazione, seguendo i consigli scritti a video, ricordate la password a memoria o segnatela temporaneamente su un pezzo di carta (ponendo attenzione alle lettere maiuscole e minuscole), cliccate il pulsante Avanti per giungere alla prossima schermata dove verrà generato un codice casuale in base al movimento del mouse, cliccare quindi su Avanti e di nuovo su Avanti.
Ora è necessario creare un disco di ripristino per risolvere i problemi di avvio descritti nella schermata, specificare il percorso e il nome del file immagine ISO contenente il disco di ripristino di TrueCrypt (DRT) e cliccare Avanti.
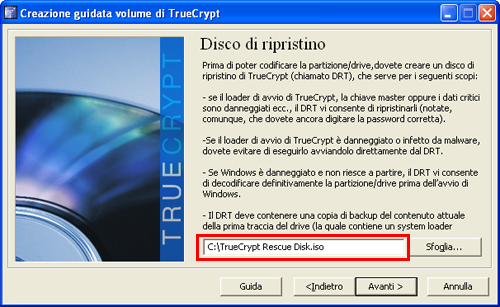
Masterizzare immediatamente il disco di ripristino appena creato con il proprio software di masterizzazione CD/DVD o seguendo questa breve guida, al termine della masterizzazione, inserire il disco nel lettore e cliccare su Avanti per procedere alla verifica.
Se è stato effettuato tutto correttamente, sarà mostrata la schermata di notifica che il disco di ripristino è stato verificato con successo, quindi premere Avanti per continuare.
In questa schermata viene chiesto di selezionare il modo di pulizia per eliminare tutte le tracce dei file cancellati, procedura chiamata anche bonifica spazio libero, shredding o wiping. Per velocizzare il processo, selezionare Nessuno, altrimenti selezionare un metodo di pulizia dalla lista e cliccare sul pulsante Avanti.
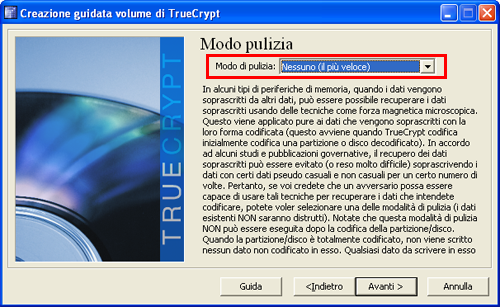
Ora è necessario che TrueCrypt effettui un pre-test per verificare che tutto sia impostato correttamente e che il computer sia adeguatamente pronto per la cifratura del disco fisso; cliccare sul pulsante Prova, verrà visualizzato un avviso inerente alla mancata traduzione in italiano della schermata di pre-boot (quella che apparirà prima dell'effettivo avvio del sistema operativo), confermare con il pulsante Si, leggere o stampare le note importanti, cliccare su OK, poi di nuovo su Si e attendere il riavvio del PC.
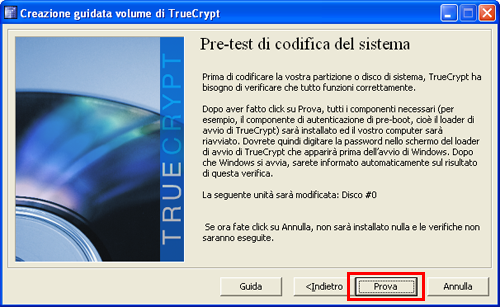
Al riavvio sarà presentata una schermata in stile DOS simile a quella raffigurata sotto, dove viene chiesto di inserire la password specificata in precedenza per criptare il disco fisso, inserire la password corretta per avviare il caricamento del sistema operativo.
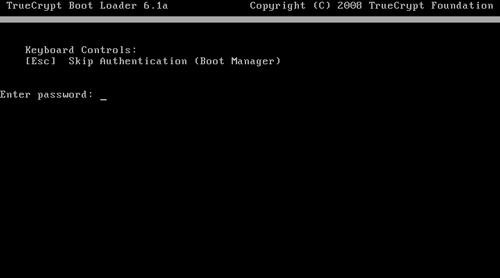
Se la procedura è stata eseguita correttamente, dopo il riavvio del sistema, Windows mostrerà la seguente schermata di TrueCrypt, cliccare su Codifica per iniziare l'effettiva criptazione del disco fisso; stampare o leggere con attenzione le note a video e cliccare su OK.
Nota bene: Il tempo necessario per eseguire la completa criptazione del disco fisso dipende dalla dimensione dello stesso e dalla velocità del PC, non utilizzare il PC durante la procedura e per evitare rallentamenti o conflitti, disattivare il software antivirus e altri software di protezione del sistema operativo.
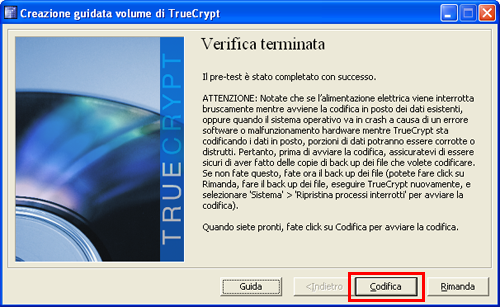
Al termine della procedura, verrà visualizzato un messaggio, cliccare su OK, poi su Fine.
Il disco fisso è ora completamente criptato, ogni volta, all'avvio del computer, verrà richiesta la password specificata per la criptazione, senza di essa non sarà possibile avviare il sistema operativo e ogni tentativo di leggere il disco fisso anche collegandolo fisicamente ad un altro PC o tramite un box usb sarà inutile.
Ripristinare il disco fisso o la partizione allo stato originale (non criptato): per ripristinare il disco fisso o la partizione di sistema criptata è sufficiente aprire TrueCrypt, cliccare sul menù Strumenti, poi sulla voce Decodifica definitivamente la partizione/disco di sistema, seguire la breve procedura guidata e attendere il termine della decriptazione e ripristino dei file in modalità non criptata.
Sono disponibili anche le guide per:
- Come criptare file e cartelle creando un disco fisso virtuale criptato
- Come criptare una chiavetta USB
