ATTENZIONE: da qualche tempo TrueCrypt non è più in via di sviluppo a causa di problemi di sicurezza, al suo posto è possibile utilizzare VeraCrypt scaricandolo da questa pagina (disponibile per Windows, Mac, Linux), VeraCrypt è un aggiornamento di TrueCrypt, quindi l'interfaccia, le funzionalita, i menù, etc. sono pressochè identici a quelli trovati in TrueCrypt
In questa semplice guida verrà spiegato ed illustrato come utilizzare il programma TrueCrypt per creare un disco fisso virtuale criptato e mantenere al sicuro i nostri file e cartelle.
Il primo passo è quello di installare TrueCrypt sul computer, quindi scaricare TrueCrypt, installarlo ed applicare la traduzione in italiano come specificato a questa pagina, terminato questa operazione è possibile iniziare ad utilizzare il programma e proseguire in questo tutorial.
Aprire TrueCrypt e cliccare sul pulsante Crea un volume...
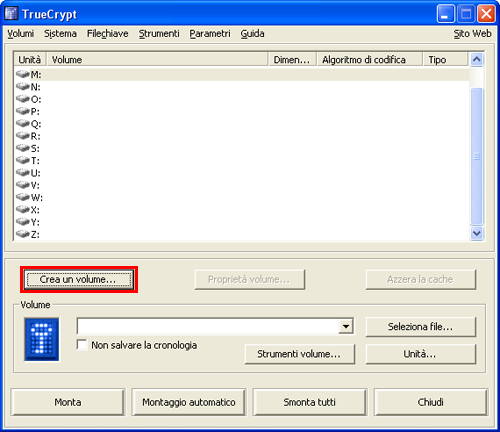
Nella finestra aperta, Creazione guidata volume di TrueCrypt, selezionare Crea un file container codificato (opzione predefinita) e cliccare sul pulsante Avanti.
Nella prossima schermata selezionare Volume TrueCrypt Standard (opzione predefinita) e cliccare nuovamente sul pulsante Avanti.
Ora è il momento di specificare dove TrueCrypt creerà il "contenitore" criptato, cliccare sul pulsante Seleziona file..., e scegliere dove salvare il file contenitore (ad esempio la cartella "Documenti") e specificare un nome per il contenitore criptato (in questo esempio è stato usato il nome "Volume"), quando terminato, cliccare sul pulsante Avanti.
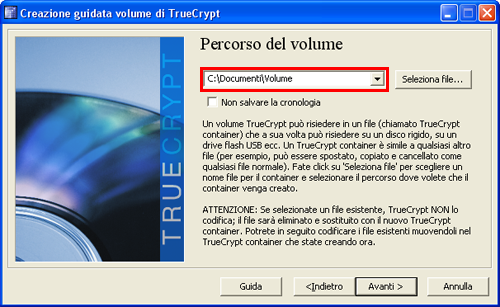
Nella prossima schermata viene chiesto di selezionare l'algoritmo di criptazione preferito, è consigliato utilizzare AES o Twofish in quanto attualmente risultano essere i più veloci, selezionare dalla lista proposta AES o Twofish e cliccare sul pulsante Avanti.

Nel prossimo passaggio è necessario specificare la dimensione del contenitore che verrà creato, nell'esempio ne viene creato uno da 500 Megabyte (mezzo Gigabyte), cliccare sul pulsante Avanti per procedere.
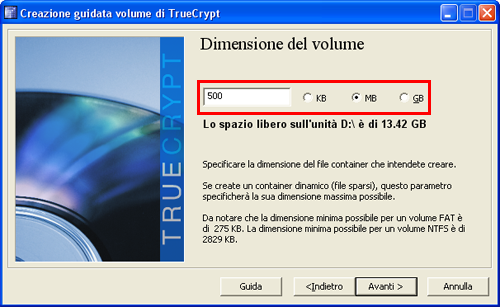
Specificare ora una password per il contenitore protetto e riscriverla per conferma e verifica. Il consiglio, come scritto nella schermata a video, è quello di utilizzare una password abbastanza complessa e lunga, composta da lettere, numeri e segni di punteggiatura, da ricordare nella nostra memoria.
Confermare con il pulsante Avanti.
Il prossimo passaggio serve a formattare il contenitore che verrà creato, selezionare il file system prescelto (NTFS consigliato) e cliccare sul pulsante Avanti, attendere il termine della formattazione.

Al termine cliccare sul pulsante OK, successivamente sul pulsante Esci per terminare la procedura.
Ora che il contenitore criptato è stato creato, è possibile utilizzarlo come un normale disco fisso (con lettera di unità assegnata).
Per aprire il contenitore criptato è sufficiente cliccare sul menù Seleziona file..., localizzare e aprire il file contenitore criptato che si desidera utilizzare, cliccare due volte su una lettere di unità libera dalla lista centrale (oppure selezionare una lettere di unità libera e cliccare sul pulsante Monta), il volume sarà riconosciuto e visualizzato dal sistema operativo come una normale unità disco fisso corrispondente alla lettera selezionata.
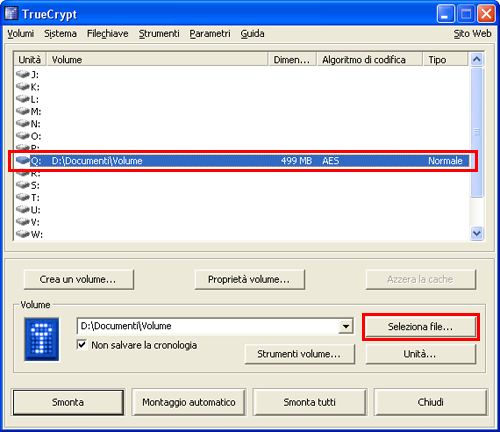
Per chiudere il disco criptato è sufficiente selezionarlo dalla lista di TrueCrypt e cliccare sul pulsante Smonta (utilizzare il pulsante Smonta tutti se si desidera chiudere tutti i contenitori criptati aperti).
Sono disponibili anche le guide per:
