
Esistono diverse applicazioni che permettono di trasformare uno smartphone Android dotato di fotocamera (cioè praticamente tutti) in una comoda webcam utilizzabile su PC Windows o altro sistema, in questa guida illustriamo come configurare tutto il necessario per il sistema operativo Windows in modo da poter utilizzare lo smartphone come webcam con programmi tipo Skype o altri software per videoconferenza.
Avvertenza: è necessario che il PC e lo smartphone siano collegati sulla stessa rete LAN, es.: un PC fisso collegato ad un modem-router e uno smartphone collegato via Wi-Fi allo stesso modem-router
Per iniziare è necessario scaricare ed installare sullo smartphone un app chiamata DroidCam reperibile su Play Store a questo indirizzo.
Successivamente, scaricare e installare DroidCam Client sul PC Windows, scaricabile da questa pagina.
Durante l'installazione di DroidCam Client per Windows, se viene chiesto di installare un nuovo dispositivo, cliccare su Installa e proseguire con il programma di installazione.
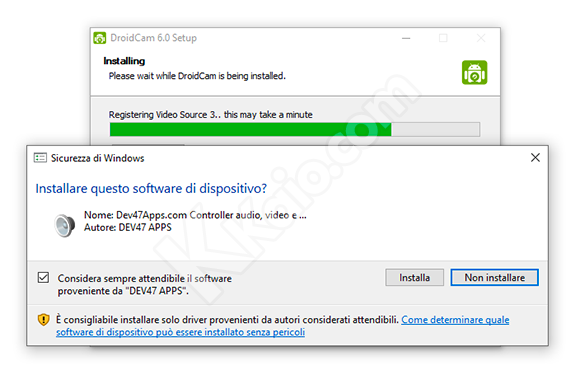
Al termine dell'installazione, è possibile avviare DroidCam Client sul PC e DroidCam sullo smartphone, che apparirà all'incirca con questa schermata:
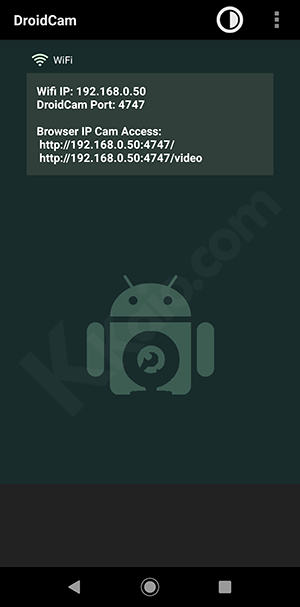
Sul PC invece sarà mostrata una finestra come quella in esempio:
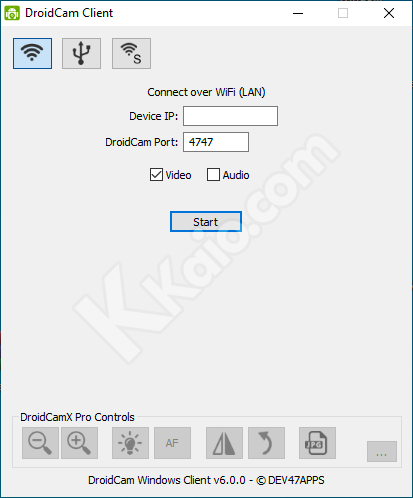
Ora è necessario far comunicare la fotocamera dello smartphone con il PC, effettuare questa operazione è molto semplice, basta infatti inserire il Wifi IP riportato nell'app aperta sullo smartphone, nel campo Device IP del programma DroidCam Client installato sul PC
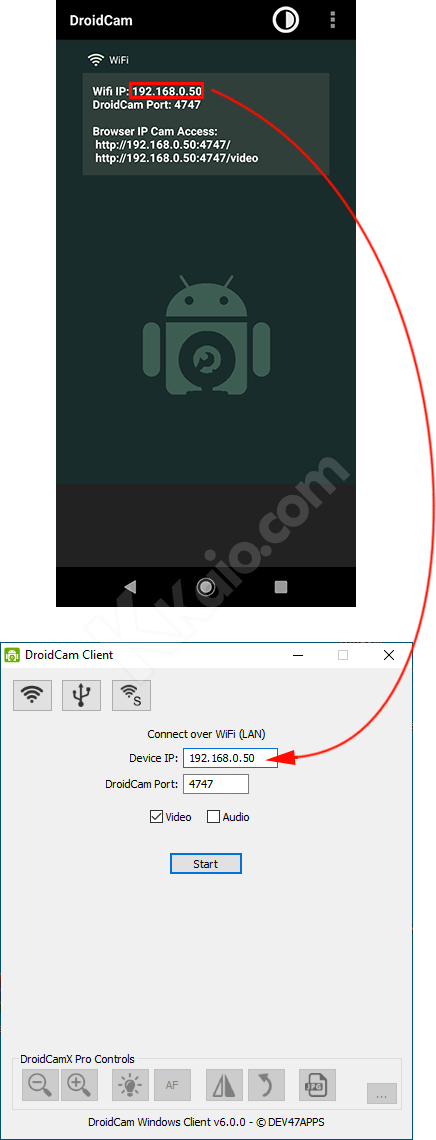
Dopo aver inserito correttamente il Wifi IP del proprio smartphone, separato da punti, cliccare su Start nell'applicazione DroidCam Client per iniziare lo streaming video dello smartphone verso il PC, così facendo, applicazioni che utilizzano la webcam, come ad esempio Skype, rileveranno DroidCam come se fosse una webcam fisicamente installata sul PC; il video proveniente dalla fotocamera dello smartphone viene trasmesso nella finestra di anteprima del programma.
Facoltativamente selezionare l'opzione "Audio" per abilitare il microfono dello smartphone, utile se non c'è nessun microfono collegato al PC.
Nota bene: per permettere ai programmi che utilizzano la webcam di rilevare DroidCam, è necessario lasciare aperto DroidCam Client sul PC e l'app DroidCam sullo smartphone.
Per configurare Skype, basterà avviarlo ed aprire la finestra delle impostazioni, da qui selezionare, nella sezione "Audio e video", DroidCam Source (1, 2, 3) e, se si desidera utilizzare il microfono dello smartphone, previa attivazione dell'opzione "Audio" nel programma DroidCam Client, selezionare DroidCam Virtual Audio come sorgente microfono. Opzioni analoghe potranno essere trovate in altri programmi per videoconferenza o app per browser che richiedono l'uso di una webcam e microfono.
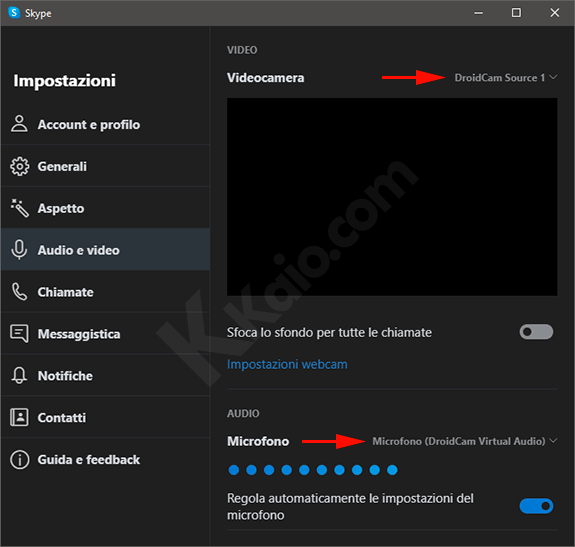
DroidCam esiste anche in versione Pro (a pagamento), la versione gratuita ha delle limitazioni, come, ad esempio, la risoluzione video, con la versione gratuita non è abilitata l'opzione per video a 720p, ed alcuni controlli immagine, come rotazione immagine e altri sono disabilitati, ma in ogni caso svolge egregiamente il suo lavoro anche la versione gratuita.
Per utilizzare la fotocamera frontale o posteriore, selezionare quella scelta nelle impostazioni di DroidCam sullo smartphone tramite l'icona in alto a destra che raffigura tre punti verticali.
DroidCam può funzionare anche collegando lo smartphone via USB al PC, ma in certi casi richiede una procedura più complessa, in questa guida è stato utilizzato il collegamento Wi-Fi. DroidCam potrebbe non essere rilevato con la versione di Skype integrata in Windows 10, per bypassare il problema, scaricare e installare la versione classica dal sito di Skype.
