Avere una copia di backup dei propri file personali memorizzati sul proprio PC desktop o laptop, come documenti e fotografie, è sempre buona cosa, è altresì importante tenere una copia di backup dei file e delle cartelle memorizzate su smartphone e tablet e varianti varie; è infatti vero che se il proprio tablet o smartphone dovesse smettere di funzionare (o la scheda di memoria aggiuntiva inserita si dovesse danneggiare), tutti i dati verrebbero irrimediabilmente persi, se non salvati altrove, salvo tentare costose procedure di recupero dati tramite centri specializzati.
In questa guida si imparerà a tenere sincronizzati i dati (file e cartelle) tra un device con sistema operativo Android, uno smartphone o un tablet, e un comune PC Windows (è possibile anche usare un sistema Mac), tramite l'utilizzo di un programma gratuito dal nome Cheetah Sync/Folder Sync, per effettuare questa procedura il PC e il device Android dovranno essere collegati alla medesima rete; con il termine "device Android" si intende qualsiasi dispositivo che ha installato Android come sistema operativo, come i diffusissimi smartphone e tablet.
Sono necessari due programmi: uno è da installare sul PC e l'altro è una app da installare sul device Android; il programma da installare in Windows è scaricabile gratuitamente da questa pagina, mentre la app da installare in Android è prelevabile dalla pagina dedicata su Play Store, entrambi i programmi non sono ancora stati tradotti in lingua italiana, ma risultano comunque di facile utilizzo anche per chi non mastica bene l'inglese.
Come prima operazione installare il programma per Windows, per il corretto funzionamento è richiesto .NET Framework 3.5, già incluso nei recenti sistemi operativi Windows 7/8/8.1, per scoprire come installarlo in Windows 10 dal supporto di installazione, leggere questa guida, in ogni caso acconsentirne l'installazione anche tramite internet.
Installare il programma cliccando più volte sul pulsante Next, lasciando invariate le opzioni di installazione.
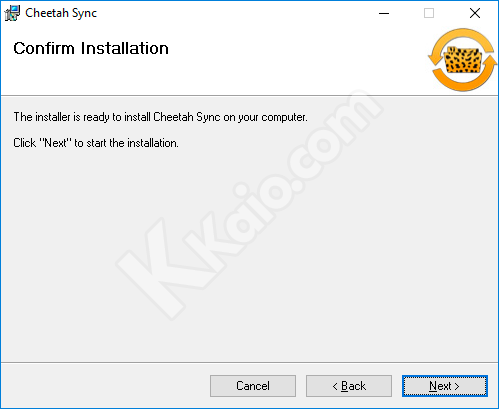
Avviare il programma.
Se dopo l'avvio di Cheetah Sync viene mostrato l'avviso del Firewall di Windows o di altro firewall/software di protezione, consentire l'accesso alle reti pubbliche e alle reti private attivando le apposite caselle.
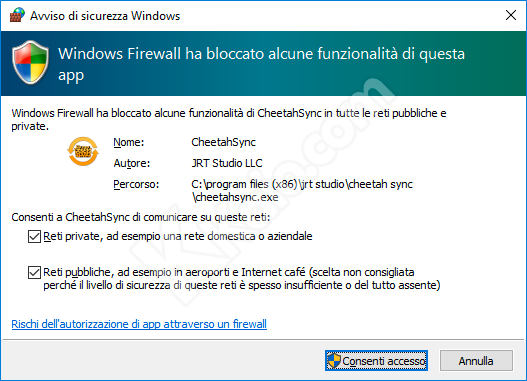
L'icona di Cheetah Sync sarà visualizzata nell'area di notifica in basso a destra, vicino all'orologio; questo programma è essenziale e serve per far comunicare l'app che si andrà ad installare su Android con il proprio PC, e permette, appunto, di sincronizzare i dati che si desidera; se non si è già eseguita l'installazione della app per Android Folder Sync (Cheetah Sync) eseguirla ora.
Una volta avviata l'app Cheetah Sync sul device Android, ci si troverà dinnanzi ad una schermata simile a quella sotto riportata, selezionare Sync Jobs per creare un nuovo elemento di sincronizzazione.
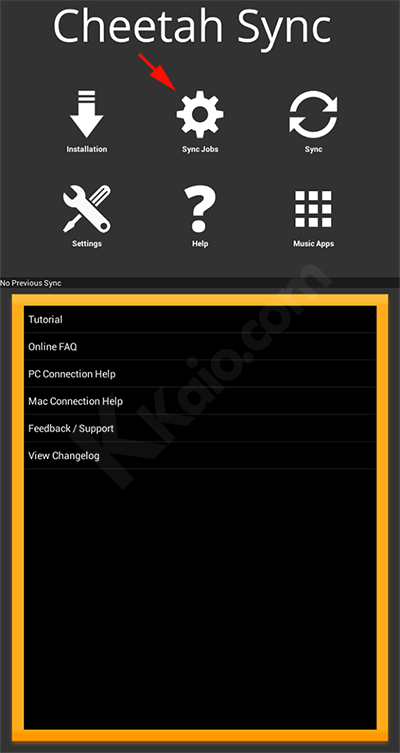
La app cercherà automaticamente il PC collegato alla rete che sta eseguendo Cheetah Sync, dopo pochi secondi dovrebbe apparire una piccola finestra con all'interno specificato il nome del PC in rete e relativo nome utente, ovviamente sia Android che il PC devono essere collegati alla stessa rete. Se Cheetah Sync non dovesse trovare il PC collegato, provare ad inserirlo manualmente specificando l'indirizzo IP del PC; se si è certi che il PC e il tablet/smartphone sono collegati alla stessa rete e non ci sono programmi (come ad esempio un firewall) che interferiscono con il collegamento, e la app non dovesse trovare il PC collegato alla rete, potrebbero esserci problemi di altra natura che non affrontiamo in questa guida.
Una volta selezionato il PC, rispondere "Create job" alla richiesta di creazione di un nuovo elemento di sincronizzazione.
Inserire il nome desiderato, in questa guida andremo a creare un "task" che andrà a sincronizzare le foto presenti nel nostro smartphone/tablet in una cartella a piacimento sul disco del PC, quindi è stato inserito il nome "Backup foto"; selezionare poi Android to Computer nel campo sottostante, poi confermare selezionando Create.
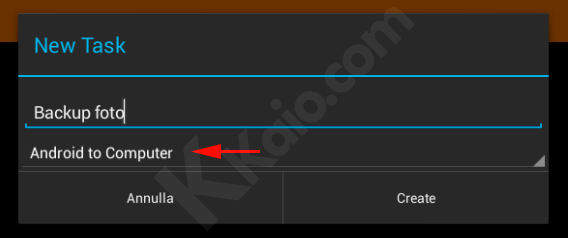
Il passaggio successivo consiste nel selezionare la cartella che ci interessa sincronizzare dal device Android al PC, la cartella con le fotografie scattate solitamente è chiamata DCIM e risiede nella memoria interna del telefono e/o nella scheda aggiuntiva, sfogliando le cartelle è possibile localizzare la posizione della cartella DCIM, aprirla per verificare che all'interno siano contenute le fotografie e confermare con l'apposito pulsante.
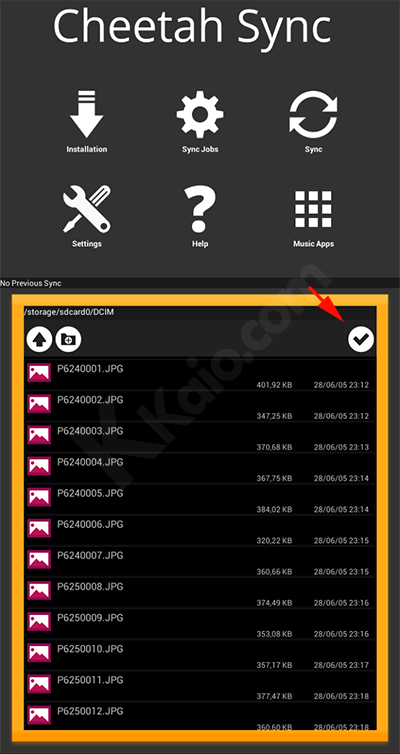
L'app Cheetah Sync ora andrà a leggere il disco del PC e dovrebbe proporre la cartella "Documenti" dell'utente corrente come cartella per la sincronizzazione; è comunque molto consigliato utilizzare una cartella dedicata per tenere sincronizzato Android, in questo modo non verranno intaccati gli altri file e cartelle presenti nella cartella Documenti, in questa guida è stata creata una sottocartelle nominata "Backup smartphone", vuota ovviamente, dove saranno poi sincronizzate le foto, creare una cartella Backup smartphone (o un altro nome a piacimento) all'interno della cartella Documenti sul proprio PC e selezionare quest'ultima come cartella di sincronizzazione.
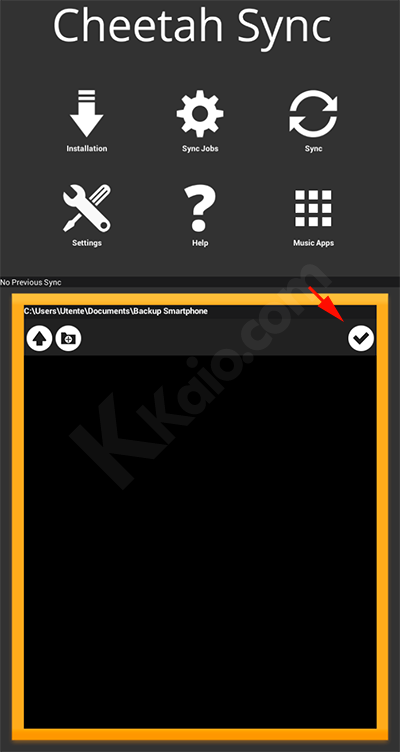
Dopo aver confermato la cartella di sincronizzazione del PC, l'ultimo passaggio per la creazione del nuovo "task" consiste nell'impostare le opzioni dello stesso, solitamente quelle preimpostate sono corrette e adatte ad ogni tipo di uso; bisogna però prestare attenzione all'opzione Sync Deletes (nell'immagine è evidenziata da una cornice rossa e non è abilitata), essa infatti, se selezionata, andrà ad eliminare i file nella cartella di sincronizzazione impostata nel PC che non sono più presenti nel device Android.
Un esempio molto semplice: se dall'ultima sincronizzazione sono state spostate o eliminate delle fotografie sul device Android, esse saranno eliminate anche dalla cartella impostata sul PC; in poche parole, se l'opzione Sync Deletes viene selezionata, sul PC avremo sempre gli stessi identici file e cartelle presenti nel device Android, per questo motivo è consigliato utilizzare una cartella dedicata solo al backup di Android, perchè se per errore avessimo selezionato l'opzione Sync Deletes e la cartella sul PC contenesse altri file dell'utente, questi sarebbero eliminati senza preavviso.
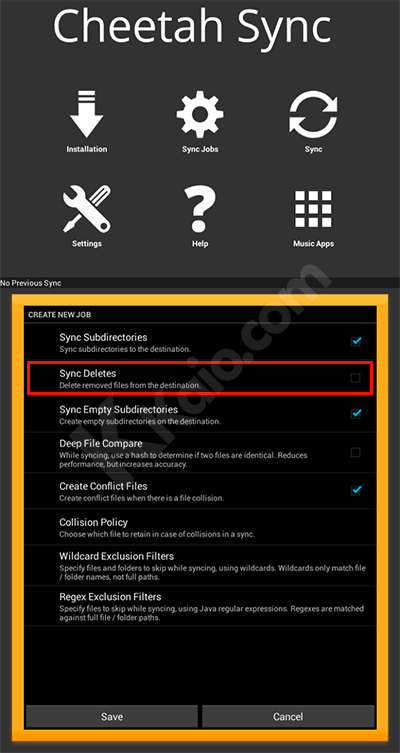
Selezionare Save per salvare il nuovo "task".
Ora si è pronti ad eseguire la prima sincronizzazione, selezionare Sync per aprire la schermata che mostrerà tutti i task di sincronizzazione, attivare quelli desiderati e poi selezionare Sync Now per avviare il processo.
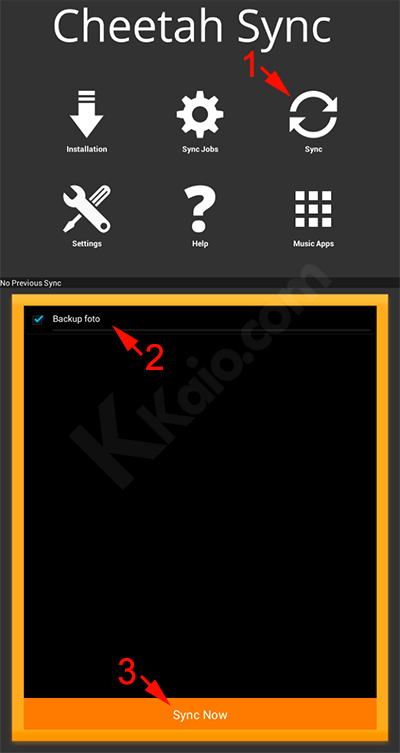
Cheetah Sync confronterà i file e le cartelle da sincronizzare sul device Android con quelli presenti nella cartella di sincronizzazione impostata sul PC, durante la sincronizzazione saranno copiati solamente i nuovi file e tralasciati quelli già presenti e quindi identici, il tutto in maniera automatica, senza che l'utente debba preoccuparsi di fare ulteriori passaggi.
Il tempo impiegato per la sincronizzazione dipende da diversi fattori, come il numero di file da copiare e la loro dimensione e la velocità della rete Wi-Fi, attendere il termine dell'operazione e, successivamente, come ulteriore riscontro, verificare sul PC che i file siano stati copiati correttamente.
È ovviamente possibile sincronizzare più file e cartelle presenti sul device Android, creando altri Sync Jobs (ripetendo l'operazione descritta poco più sù), o addirittura copiare per intero la memoria interna o esterna per una sincronizzazione totale che includerà tutte le cartelle e i file visibili e di sistema.
