SyncBackFree è un ottimo programma gratuito che consente di creare backup e sincronizzare i file e le cartelle desiderate tra diverse tipologie unità di memorizzazione (e anche via FTP), in questa guida/tutorial vediamo come creare una sincronizzazione della cartella "Documenti" sul PC su una normale pendrive USB.
Dopo aver installato SyncBackFree, avviarlo, si noterà la schermata principale completamente vuota, è necessario creare un nuovo profilo di backup/sincronizzazione, in questa guida iniziamo con la creazione di una sincronizzazione tra la cartella "Documenti" presente sul PC e una cartella "Documenti" presente su pendrive USB.
Inserire la pendrive USB desiderata e creare una cartella "Documenti" (o un altro nome a scelta), che ovviamente non conterrà alcun file.
Cosa esegue la sincronizzazione? Principalmente questa procedura ha il compito di mantenere sempre la copia del file più recente in entrambe le cartelle, sovrascrivendo le copie più vecchie.
Per iniziare cliccare sul pulsante Nuovo per aprire la procedura guidata di creazione nuovo profilo.
Inserire un nome a piacimento, magari che faccia riferimento al tipo di operazione che si va ad effettuare, in questa guida è stato utilizzato il nome "Backup Documenti".
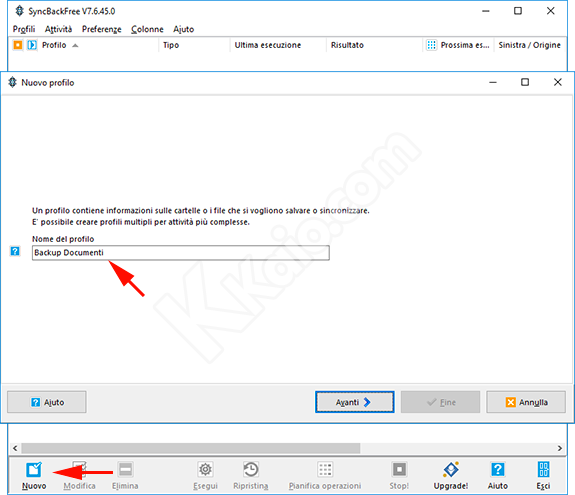
Cliccare su Avanti e nella schermata successiva selezionare l'opzione Sincronizza.
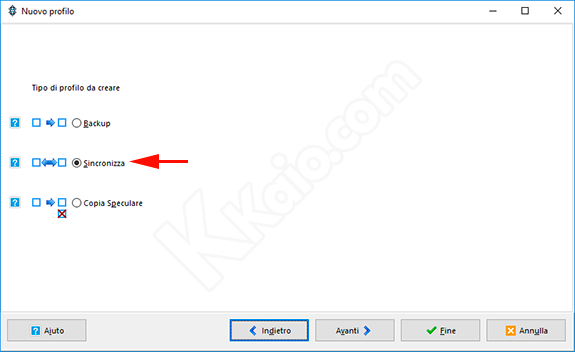
Cliccare Avanti per definire in che locazione sono situate le cartelle "Documenti" che andremo a sincronizzare.
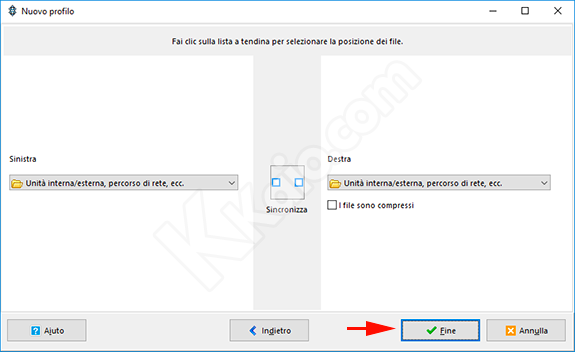
In questo caso la cartella Sinistra sarà la cartella "Documenti" sul PC, mentre la cartella Destra sarà la cartella "Documenti" sulla pendrive USB, non è necessario variare nessuna impostazione, cliccare su Fine per chiudere la schermata e passare alla seleziona delle cartelle.
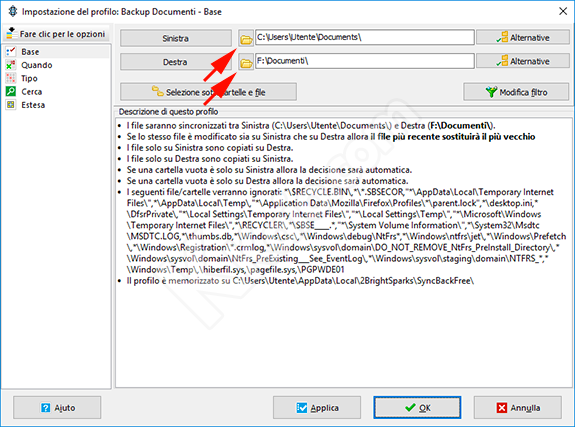
Nel primo campo (Sinistra), tramite l'apposito pulsante, selezionare la cartella "Documenti" presente sul PC, nel secondo campo (Destra), selezionare la cartella "Documenti" presente sulla pendrive USB (crearla ora se non è stato fatto in precedenza).
Nella descrizione del profilo è possibile leggere cosa comporterà la sua attivazione, come detto in precedenza, i file e le cartelle saranno sincronizzati tra le due cartelle "Documenti" (sinistra e destra) e il file più recente sostituirà quello più vecchio, indipendentemente dalla sua posizione.
Cliccare su OK per salvare il nuovo profilo.
Dopo il salvataggio, SyncBackFree chiederà se si vuol eseguire un'esecuzione simulata, che non andrà a modificare nessun file e cartella, ma semplicemente mostrerà un resoconto dettagliato delle operazione che saranno effettuate. Selezionare Si o No, in base a come si vuole procedere, la scelta non influenzerà la reale sincronizzazione.
Al termine della procedura, la finestra principale di SyncBackFree ospiterà il nuovo profilo appena creato; per avviarlo, è sufficiente selezionarlo e poi cliccare sul pulsante Esegui, in basso.
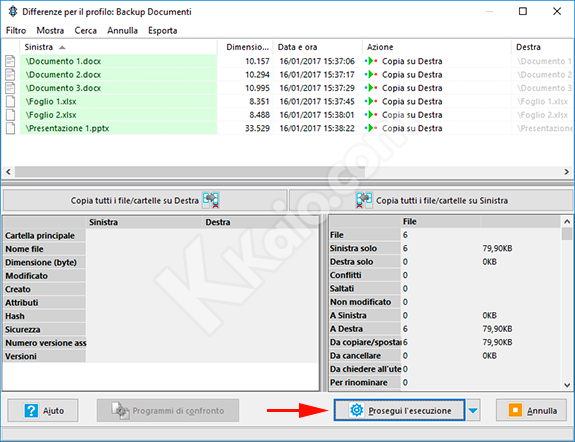
Dopo l'avvio, il programma analizzerà le cartelle da sincronizzare e mostrerà un resconto dettagliato dei file e delle cartelle che saranno sincronizzati, visionare tale reconto, se desiderato, per verificare quali file saranno copiati e sovrascritti in entrambe le locazioni; cliccare su Prosegui l'esecuzione per avviare il processo finale.
Il tempo di esecuzione dipende dal numero di file da copiare e dalla velocità delle unità di memorizzazione; con questo profilo avremo la possibilità di avere sempre sincronizzati file e cartelle tra un'unità ed un'altra, ecco in definitiva cosa accade principalmente durante la sincronizzazione:
- Se un file o una cartella viene eliminato/a nella cartella "Documenti" sul PC, alla prossima sincronizzazione esso/a sarà ripristinato/a con la copia presente sulla pendrive USB e viceversa.
- Se un file o una cartella viene modificato/a nella cartella "Documenti" sul PC, alla prossima sincronizzazione esso/a andrà a sovrascrivere lo stesso file presente sulla pendrive USB e viceversa.
- Se un file o una cartella viene rinominato/a nella cartella "Documenti" sul PC, alla prossima sincronizzazione esso/a sarà copiato sulla pendrive USB, sarà anche copiato nella cartella "Documenti" lo stesso file o cartella prima della rinominazione e viceversa.
Se si vuole eliminare definitivamente un file è consigliato eliminarlo da entrambe le locazioni (nella cartella Documenti e nella pendrive USB) prima di eseguire la sincronizzazione, infatti se sarà eliminato solo da una delle due locazioni, alla prossima sincronizzazione esso sarà ripristinato.
È comunque consigliato avere sempre un backup alternativo dei propri dati, utilizzando uno dei tanti software disponibili in rete, come Cobian Backup o Genie Timeline Free.
