
In questa breve guida, dedicata a Windows 10, vediamo come reinstallare il sistema operativo senza bisogno di formattare, operazione valida e funzionale se il sistema non è stato compromesso irreversibilmente e l'unità sulla quale è installato non presenta problemi hardware.
Prima di iniziare la procedura di ripristino, in via precauzionale, è bene che l'utente provveda ad effettuare un salvataggio (backup) dei propri file personali, immagini, documenti, e tutto ciò che non si vuole eventualmente perdere, anche se tramite il ripristino vi è la scelta di poter mantenere i file personali, un backup è sempre una certezza in più che questi non vengano eliminati.
Per iniziare la procedura di ripristino, che riporterà Windows 10 ad uno stato iniziale, senza le app e i programmi installati dall'utente, e molto probabilmente anche senza driver di periferiche come stampanti e scanner, aprire le Impostazioni di Windows 10 dal menù Start (icona a forma di ingranaggio), in alternativa premere il tasto Windows + I, poi cliccare su Aggiornamento e sicurezza.
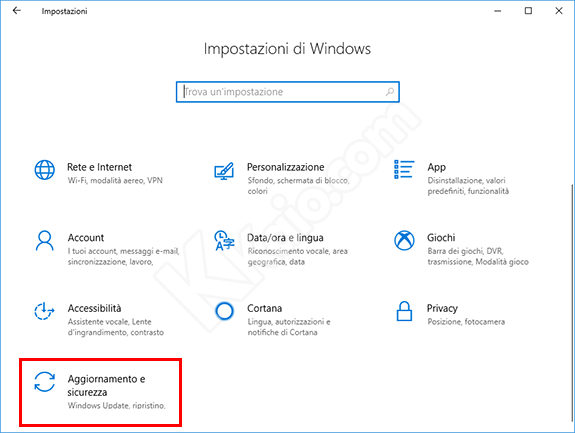
Nella schermata aperta, selezionare, nell'area di sinistra, la voce Ripristino.
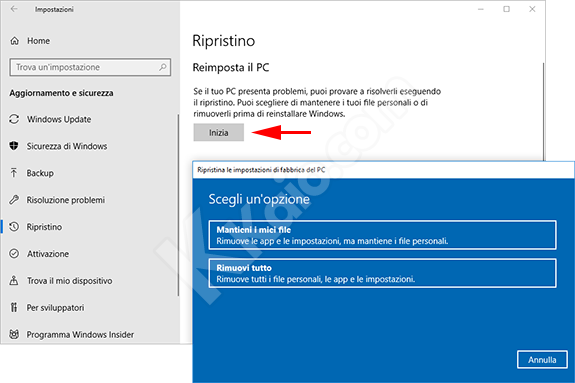
Cliccando poi sul pulsante Inizia, viene mostrata un'ulteriore finestra che consente all'utente di scegliere cosa fare; come specificato chiaramente, la prima opzione consente di ripristinare Windows 10 allo stato originale rimuovendo tutte le app non preinstallate e mantenendo i file creati dall'utente, come documenti, immagini, video, etc.; la seconda opzione invece ripristina il sistema quasi come se il PC fosse stato formattato, rimuovendo tutto all'infuori di Windows 10.
L'utente può cliccare su una delle due opzioni per iniziare la procedura di ripristino, che impiegherà diversi minuti, tempo variabile a seconda della velocità del PC e del disco fisso, una volta iniziato il ripristino il PC si riavvierà automaticamente più volte senza che l'utente debba fare nulla, in caso di PC portatile è importante che sia collegato ad una fonte elettrica per evitare interruzioni indesiderate durante la fase di ripristino, al termine Windows 10 tornerà ad essere come nuovo, è possibile che vengano richieste alcune impostazioni inziali, personalizzabili dall'utente, come l'utilizzo di Cortana, l'attivazione della posizione, etc.
Ripristino di Windows 10 se il sistema non si avvia più
Se Windows 10 non si avvia più in seguito a problemi non identificati e l'utente, piuttosto che tentare altre opzioni per correggere il problema, sia più propenso ad effettuare un ripristino, può utilizzare l'ambiente di diagnostica che viene presentato automaticamente dopo alcuni tentativi di avvio non andati a buon fine (schermate di errore, riavvi automatici, etc.).
Una schermata simile può apparire dopo che Windows non riesce ad avviarsi normalmente:

Selezionando il pulsante Opzioni avanzate, poi su Risoluzione dei problemi è possibile accedere ad una serie di strumenti di manutenzione di Windows 10, in questi strumenti è presente anche la funzionalità di ripristino.
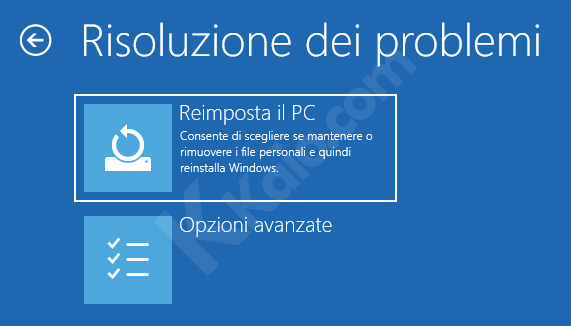
Il funzionamento è pressoché identico a quello presente nelle impostazioni di Windows 10, come visto nella prima parte di questa guida, cliccando su Reimposta il PC, viene proposta la scelta di ripristino totale, con rimozione dei file dell'utente oppure di un ripristino mantenendo i file dell'utente.

Selezionando una delle due opzioni viene inizializzata la procedura di ripristino, che, come scritto poco più su, può impiegare diversi minuti, a seconda della velocità del PC.
Nel 90% dei casi il sistema sarà ripristinato senza errori, se queste procedure non dovessero andare a buon fine, a causa di errori hardware o incompatibilità varie, potrebbe essere necessaria una reinstallazione da zero, tramite il supporto di installazione di Windows 10, disco o USB.
