
In questa guida vediamo come creare un documento PDF con campi compilabili, il tutto utilizzando un programma gratuito, incluso nella suite LibreOffice.
Per iniziare, se non è già installato, scaricare e installare l'ultima versione della suite LibreOffice scaricando i pacchetto di installazione dal sito ufficiale.
Aprire il programma LibreOffice Writer, ora è possibile scegliere se utilizzare un documento esistente, aprendolo, oppure iniziare la creazione di un nuovo documento, la disposizione del testo e quant'altro sono a discrezione dell'utente; LibreOffice Writer gestisce una moltitudine di formati, è possibile aprire documenti creati con Word e altri programmi di videoscrittura, in questa guida viene creato un documento di prova generico utilizzando LibreOffice Writer.
![]()
Il documento può essere scritto normalmente, l'utente può scegliere se inserire man mano i campi compilabili o inserirli alla fine della stesura, nel caso di un documento esistente, basterà inserirli dove necessario.
Per comodità attiviamo la barra degli strumenti dedicata alla creazione di moduli compilabili, per far ciò, cliccare sul menu Visualizza Barre degli strumenti Controlli per formulario.
Viene visualizzata una finestra degli strumenti simile a quella sotto riportata, è possibile spostarla cliccando con il tasto sinistro del mouse sulla piccola barra del titolo e trascinandola, ma anche ancorarla a fianco delle barre degli strumenti superiori/inferiori, per ridimensionarla, agire sui bordi.
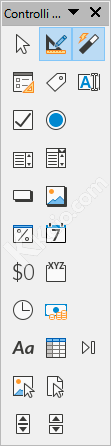
C'è da tener presente che non tutti i campi inseribili tramite LibreOffice Writer saranno convertiti correttamente in PDF, per esempio: il campo che gestisce una data, con la possibilità di mostrare un calendario di selezione del giorno/mese/anno, sarà convertito come campo di testo standard una volta esportato nel formato PDF; per la creazione di moduli più completi è consigliato l'utilizzo di un software professionale come Adobe Acrobat.
In questa guida ci si limita all'inserimento di campi di testo compilabili, caselle di selezione, elenco a discesa con scelta dell'opzione precompilata.
Nell'immagine sotto, il documento di prova con i campi inseriti, e le corrispondenze, indicate con i numeri in rosso, della barra dei Controlli per formulario:
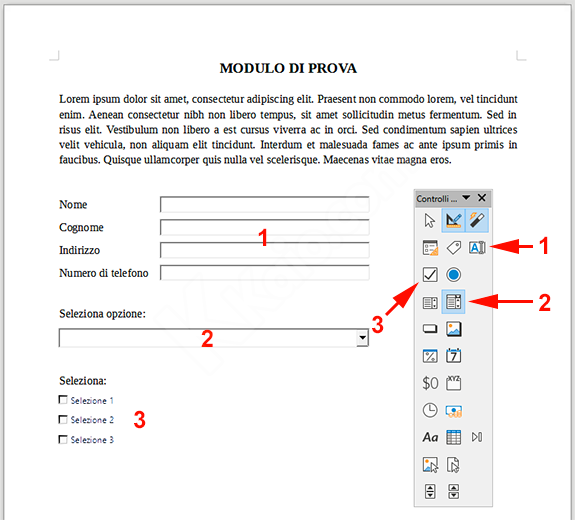
L'inserimento del controllo, ad esempio di una casella di testo, è molto semplice, prima di tutto verificare che sia attivo il Modo struttura ![]() - dopodiché cliccare sul controllo che si vuole inserire, presente sulla barra, poi "disegnarlo" tenendo premuto il tasto sinistro del mouse e rilasciandolo, per ridimensionarlo basta trascinare i bordi in corrispondenza dei piccoli quadratini bianchi, disattivando il Modo struttura è possibile testare in tempo reale i controlli inseriti.
- dopodiché cliccare sul controllo che si vuole inserire, presente sulla barra, poi "disegnarlo" tenendo premuto il tasto sinistro del mouse e rilasciandolo, per ridimensionarlo basta trascinare i bordi in corrispondenza dei piccoli quadratini bianchi, disattivando il Modo struttura è possibile testare in tempo reale i controlli inseriti.
Per modificare le proprietà del controllo, effettuare doppio click su di esso, oppure cliccare con il tasto destro del mouse, sempre sul controllo, e selezionare Proprietà del controllo dal menu contestuale. Nelle proprietà del controllo è possibile regolare l'aspetto, impostare manualmente e con precisione la dimensione e la posizione, il colore, il tipo di carattere, etc.
Inoltre è possibile decidere diverse impostazioni in base al controllo utilizzato, e, molto importante, il tipo di ancoraggio, quest'ultimo infatti determina dove il controllo è ancorato, come carattere, al paragrafo, alla pagina, etc. Il consiglio è di effettuare delle prove per constatarne l'effetto prodotto, nel documento utilizzato in questo tutorial sono stati impostati i controlli ancorati come carattere. Ancorandoli in questo modo, essi vengono gestiti come se fossero un elemento del testo e si comporteranno di conseguenza, con tabulazioni, spazi etc.
Le caselle di testo possono essere impostate per l'immissione di testo a riga singola o su più righe, sempre utilizzando la finestra delle proprietà del controllo, mentre per popolare l'elenco a discesa (in LibreOffice Writer è chiamata Casella combinata - la stessa funzione la svolge più o meno anche il controllo Casella di riepilogo) è necessario inserire le varie voci utilizzando l'opzione Voci dell'elenco, sempre presente nella finestra delle proprietà di questo tipo di controllo, inserendo le voci desiderate su righe diverse; vedi immagine d'esempio:
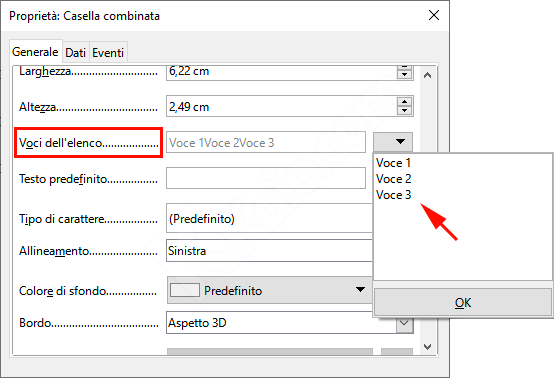
Una volta terminata la stesura del modulo e l'impostazione/formattazione dei vari campi necessari, per pubblicarlo in formato PDF compilabile, aprire il menu File Esporta come... Esporta nel formato PDF...
Nella finestra aperta, verificare che sia selezionata l'opzione Crea formulario PDF (non selezionare l'opzione Archivio (PDF/A, ISO 19005)), impostare le altre opzioni in base alle proprie esigenze e cliccare sul pulsante Esporta per salvare il documento in formato PDF compilabile.
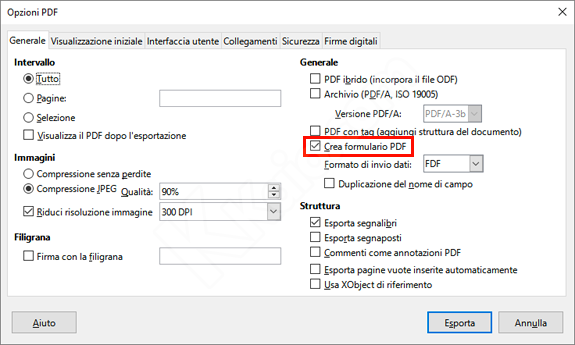
Il documento PDF ottenuto sarà apribile, compilabile, salvabile e stampabile con i più diffusi programmi che gestiscono i PDF, come il famoso Acrobat Reader.
