Cambiare la lingua di Windows 10 è un'operazione molto semplice rispetto a quanto visto con le versioni precedenti, se l'utente desidera utilizzare un altro idioma per l'utilizzo di Windows 10, e magari un altro layout di tastiera, può cambiare la lingua in pochissimi passaggi e in maniera del tutto gratuita.
Nota: prima di iniziare diciamo che questa guida è stata scritta prendendo in considerazione l'ultima versione di Windows disponibile alla data indicata nell'articolo, ovvero la April 2018 Update - versione 1803, i passaggi da eseguire potrebbero essere differenti con versioni precedenti o versioni future.
Per iniziare aprire le Impostazioni di Windows cliccando l'icona a forma di ingranaggio nel menu Start, oppure premendo contemporaneamente i tasti Windows + I, poi cliccare sulla voce Data/ora e lingua.
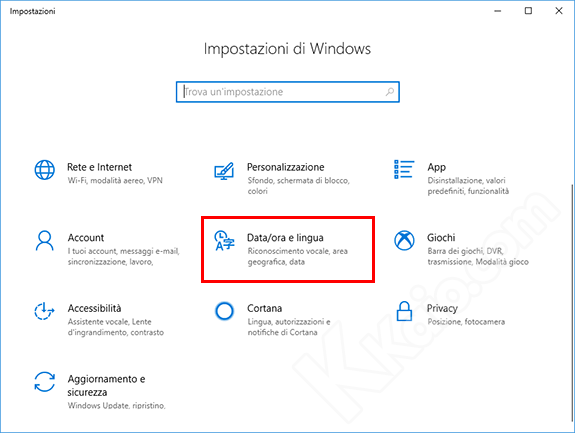
Nella prossima schermata, cliccare a sinistra su Area geografica e lingua, vengono visualizzate le lingue attualmente installate in Windows 10, in questo caso è presente solo la lingua italiana, cliccare su Aggiungi una lingua per installare una nuova lingua.

Verrà proposto un lungo elenco di lingue installabili, selezionare quella desiderata (in questa guida installiamo la lingua Inglese (Stati Uniti d'America)) e cliccare sul pulsante Avanti.
Un piccolo appunto: i simboli visualizzati a destra della lingua indicano, come specificato nella legenda in basso, i componenti che è possibile installare assieme al pacchetto lingua scelto: la sintesi vocale (anche chiamata text-to-speech), il riconoscimento vocale, ad esempio quando si "parla" con l'assistente virtuale Cortana, e il riconoscimento grafia, se si utilizza tale funzione.
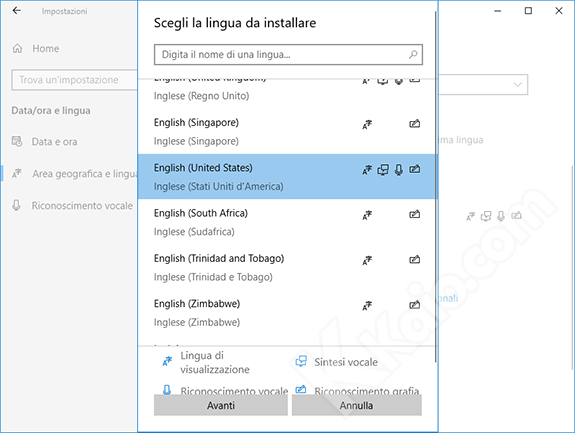
Dopo aver cliccato su Avanti, viene proposta un'altra schermata che permette all'utente di scegliere se impostare da subito la lingua selezionata come lingua di visualizzazione di Windows e se si è interessati ad installare gli eventuali componenti necessari per le funzionalità citate nel paragrafo precedente, selezionare o deselezionare gli elementi che non si desidera installare, infine cliccare su Installa per procedere, attendere lo scaricamento del pacchetto lingua, il tempo di attesa dipende dalla velocità della linea Internet.

Nella lista delle lingue installate apparirà ora anche quella appena scaricata, in questa caso sarà English (United States); è ora possibile impostare l'idioma con il quale Windows 10 sarà localizzato, selezionandolo nell'elenco a discesa presente nella stessa schermata.

Riavviare il sistema o effettuare una disconnessione dell'utente, al successivio avvio/accesso Windows 10 utilizzerà la lingua impostata.
Cambiando la lingua predefinita, Windows 10 imposta il layout di tastiera in base a quest'ultima; ad esempio, se impostiamo la lingua inglese o tedesca, diversi tasti, come i segni di punteggiatura e le lettere accentate, non corrisponderanno più a quelli impressi sulla tastiera italiana. Per ovviare a questo piccolo problema, è sufficiente riaprire le impostazioni della lingua, precisamente la schermata dove c'è la lista delle lingue installate, poi nella parte bassa della finestra cliccare su Impostazioni avanzate della tastiera (o Advanced keyboard settings se in inglese), nella schermata successiva selezionare il layout di tastiera preferito dall'elenco a discesa, se vogliamo utilizzare Windows 10 in inglese, francese o tedesco e vogliamo utilizzare una tastiera con layout italiano, basterà selezionare "Italiano" dall'elenco a discesa, al prossimo riavvio del PC, sarà utilizzato in maniera predefinita il layout di tastiera scelto.
Un altro metodo per impostare un layout di tastiera diverso da quello predefinito dall'idioma scelto è quello di cliccare sulla lingua della quale si vuole cambiare il layout della tastiera e successivamente cliccare su Opzioni (o Options, se è stato impostato l'inglese).

Qui selezionare Aggiungi tastiera (o Add a keyboard se in inglese), e, dalla lista, selezionare quella desiderata.
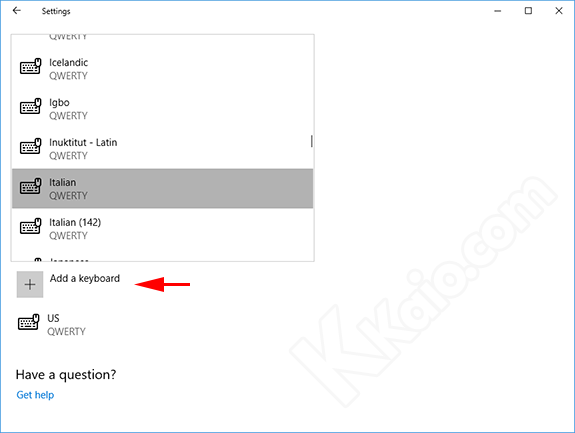
È ora possibile rimuovere il layout di tastiera non desiderato semplicemente cliccandolo e facendo click su Rimuovi (o Remove se in inglese), in questo modo "obblighiamo" il sistema ad utilizzare la lingua scelta ma con layout di tastiera personalizzato e non impostato automaticamente dalla lingua, è comunque possibile aggiungere nuovamente i layout rimossi.
Il layout di tastiera può anche essere variato in tempo reale utilizzando la barra della lingua presente nell'area di notifica (vicino all'orologio), che riporta una dicitura abbreviata della lingua come ITA, ENG, etc. oppure tramite la pressione del tasto Windows + barra spazio (mantenere premuto il tasto Windows, premendo la barra spaziatrice si possono ciclare i vari layout di tastiera impostati).
Cambiando lingua, oltre che al layout di tastiera, vengono cambiate anche altre impostazioni, come il formato della data e dell'ora, il simbolo della valuta locale, etc.; per variare queste impostazioni, basta cliccare sulla voce Impostazioni aggiuntive di data, ora e internazionali (o Additional date, time, & regional settings se in inglese), presente sempre nella schermata di seleziona della lingua.
