I più avanzati programmi di grafica offrono la funzione di rimozione occhi rossi, in questa breve guida sarà utilizzato un piccolo software gratuito dedicato alla rimozione dell'effetto "occhi rossi" presente in parecchie foto scattate con l'utilizzo del flash.
Il programma si chiama Red Eye Remover ed è scaricabile gratuitamente cliccando qui.
Una volta scaricato il piccolo file, procedere all'installazione del programma; nota: in fase di installazione deselezionare il componente Web Photo Album, non necessario per il corretto funzionamento del programma.
Lanciare il programma installato tramite l'apposito collegamento creato nel menù Start (Red Eye Remover).
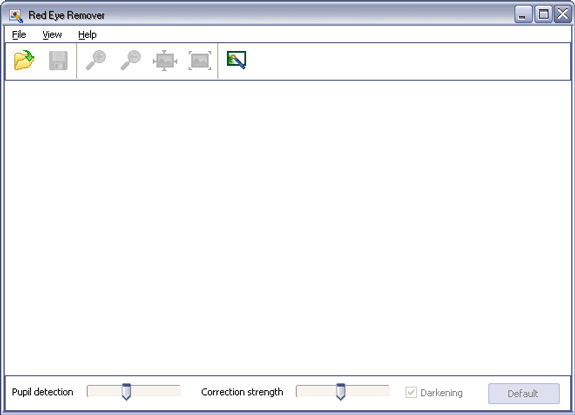
Red Eye Remover è in lingua inglese, ma è molto semplice da usare, non vi sono molte opzioni ma il risultato sulle foto è ottimo.
Aprire tramite il pulsante in alto a sinistra una fotografia dove sono presenti uno o più soggetti che presentano l'effetto occhi rossi, in questa guida verrà utilizzata la foto di esempio inclusa con il programma.
Se necessario, utilizzare i pulsanti per zoomare avanti e indietro e per ingrandire a grandezza naturale o adattare l'immagine alla schermata del programma.
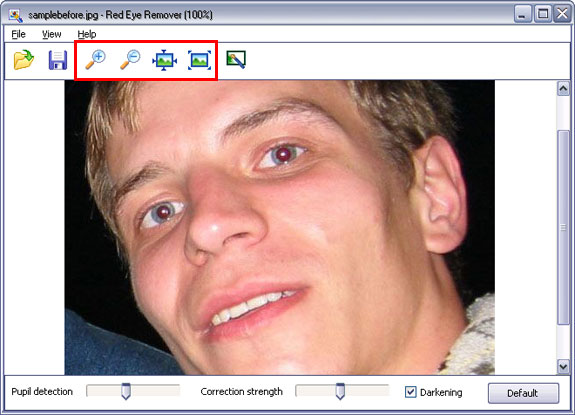
A questo punto, quando gli "occhi rossi" sono ben visibili e ingranditi a sufficienza sullo schermo, basterà tracciare una finestra tenendo premuto il tasto sinistro del mouse che andrà a circondare l'area dell'occhio, nota bene: tracciare una finestra per ogni occhio rosso, non per entrambi, come da immagine esempio.
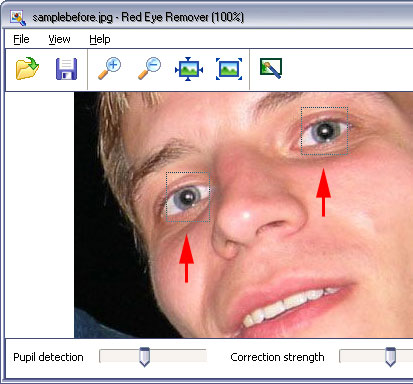
Da subito, l'effetto occhi rossi verrà immediatamente rimosso, se per errore si desidera ripristinare la modifica, basta cliccare con il tasto destro del mouse all'interno di ogni riquadro lampeggiante tracciato in precedenza.
Tramite gli slide in basso (Pupil detection, Correction strength) e l'opzione Darkening è possibile rifinire la correzione apportata, anche se l'impostazione predefinita è quella consigliata per ottenere un ottimo risultato, provare a modificare le opzioni per vedere i risultati ottenuti direttamente sulla fotografia, cliccare sul pulsante Default per ripristinare le impostazioni.
Una volta terminato il lavoro di correzione occhi rossi, utilizzare il pulsante che raffigura un floppy disk per salvare l'immagine, verrà chiesto se si desidera sovrascrivere il file (Overwrite), rispondendo Yes verrà sovrascritto il file originale aperto in precedenza, rispondendo No sarà possibile specificare un nuovo nome per il file salvato.
