UltraSurf è un utile strumento gratuito per navigare in anonimato e nascondere il vero e univoco indirizzo IP assegnato dall'ISP (Internet Service Provider) quando il PC è collegato alla rete globale, in questo tutorial viene mostrato come utilizzarlo in semplicità con i vari browser disponibili.
Come prima operazione è bene scaricare UltraSurf dal sito ufficiale, il file scaricato è un archivio ZIP che contiene un unico file eseguibile del programma, estrarre quindi il file ZIP in una cartella a piacimento sul disco fisso, aprire il file di programma di UltraSurf.
Nota: molto probabilmente verrà visualizzato un avviso di sicurezza relativo al blocco file che Windows applica a quelli privi di una valida firma digitale, per annullare il blocco leggere questa guida.
La schermata principale è molto semplice e il programma, una volta avviato e connesso, è già attivo per i browser Internet Explorer, Safari, Opera, Google Chrome.
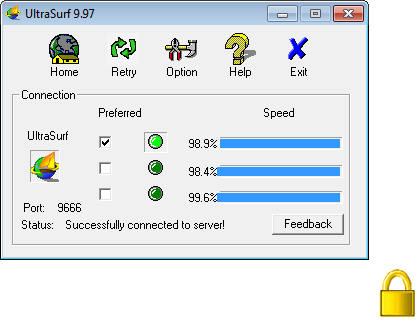
Le tre barre (con valore in percentuale) indicano la velocità attuale e aggiornata in tempo reale dei server proxy principali dove UltraSurf si collega, è possibile cambiare il server semplicemente cliccando sul pulsante a forma di led verde, in basso a destra dello schermo viene visualizzato un lucchetto dorato (posizionabile a piacimento sul desktop), simbolo che UltraSurf sta garantendo una navigazione anonima e il nostro vero indirizzo IP è nascosto.
Per la configurazione con Mozilla Firefox è richiesto un componente aggiuntivo scaricabile da questo link.
L'installazione del componente è molto semplice, estrarre l'archivio ZIP scaricato in una cartella su disco fisso a piacimento, aprire Firefox e trascinare il file estratto (wjbutton_en.xpi) in un punto qualsiasi della finestra principale di Firefox.
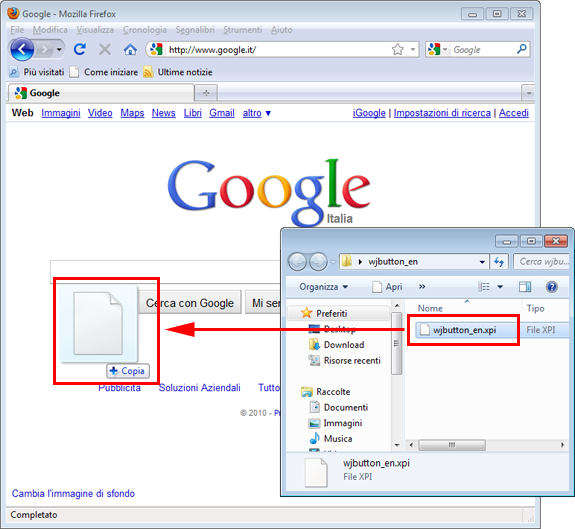
Se l'operazione è stata eseguita con successo, dovrebbe aprirsi una finestra simile a quella sottoriportata, cliccare sul pulsante Installa adesso per procedere con l'installazione del componente.
Al termine della veloce installazione è necessario riavviare Firefox.
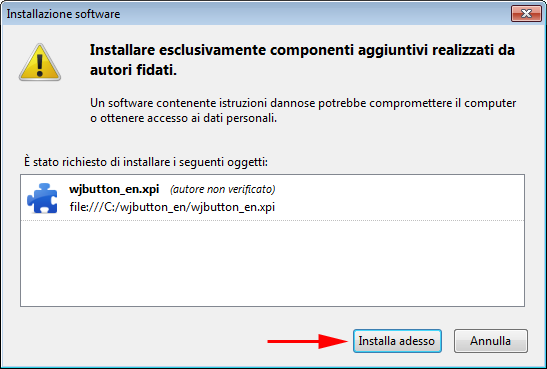
Dopo il riavvio, il browser Firefox mostrerà in basso a destra la scritta verde WJ Enabled o WJ Disabled in rosso (abilitato/disabilitato), variabile semplicemente con un singolo click del tasto sinistro del mouse; ovviamente quando il componente sarà abilitato (scritta verde) la navigazione risulterà anonima.
La configurazione del browser Firefox è terminata.
Nota: il componente per Firefox funziona solamente quando UltraSurf è in esecuzione.
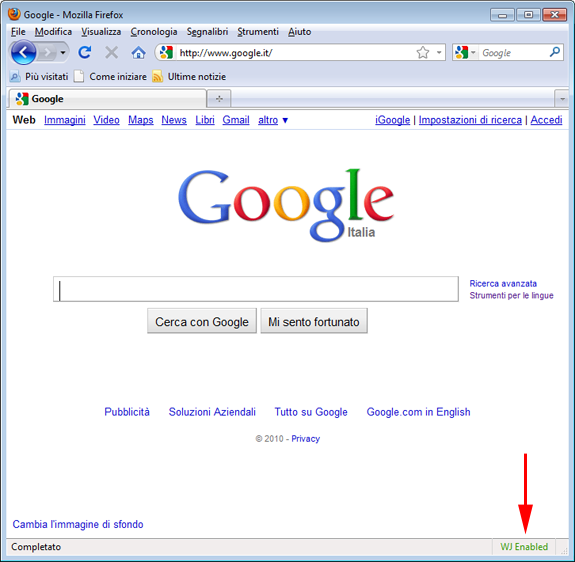
UltraSurf non ha molte opzioni configurabili, per avere accesso alle impostazioni, è sufficiente cliccare sul pulsante Options dalla finestra principale.
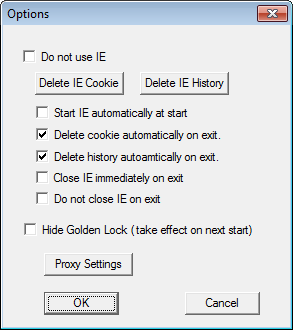
- Do not use IE indica al programma di non utilizzare Internet Explorer.
- Start IE automatically at start permette di eseguire immediatamente Internet Explorer all'avvio di UltraSurf.
- Delete cookie automatically on exit eliminerà tutti i cookies alla chiusura di UltraSurf.
- Delete history automatically on exit eliminerà la cronologia dei siti visitati alla chiusura di UltraSurf.
- Close IE immediately on exit chiuderà Internet Explorer quando UltraSurf verrà terminato.
- Do not close IE on exit non chiuderà Internet Explorer quando UltraSurf verrà terminato.
- Hide Golden Lock nasconde l'immagine del lucchetto dorato che viene mostrata quando UltraSurft è attivato.
Se viene utilizzato un browser come Safari, Opera o Google Chrome, non abilitare la prima opzione "Do not use IE", altrimenti la navigazione risulterà non protetta e l'indirizzo IP utilizzato sarà quello reale.
Per verificare l'effettivo funzionamento di UltraSurf e per scoprire con quale indirizzo IP si sta navigando, è possibile utilizzare un servizio gratuito di localizzazione IP, cliccando sul pulsante Mostra il tuo IP scopriremo l'indirizzo IP in uso e la locazione geografica del server.
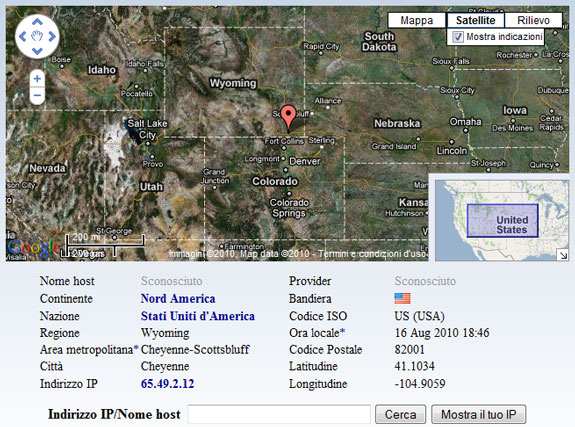
Nota: utilizzando UltraSurf il nostro computer si collega attraverso un server proxy che può avere una velocità di navigazione e di download/upload molto inferiore alla connessione Internet utilizzata, per testare la velocità, sono disponibili svariati test di velocità per lineee ADSL, chiavette Internet (HSDPA, etc...), WiMax e tutti gli altri tipi di connessioni Internet disponibili.
