Come spiegato in questa pagina, My Lockbox permette all'utente di proteggere file e cartelle sul disco fisso, in modo da prevenire l'accesso non autorizzato da parte di altri utenti.
In questa guida viene mostrato come utilizzare al meglio questo utile programma.
Per iniziare è necessario scaricare e installare il programma cliccando due volte sul file scaricato, confermare positivamente eventuali avvisi di protezione e proseguire all'installazione.
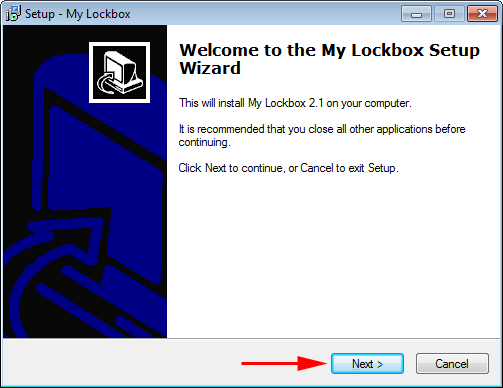
Al termine dell'installazione viene richiesto di inserire una password per proteggere la cartella desiderata, inserire la password desiderata nel primo e nel secondo campo, l'ultimo campo (Enter a password hint) permette di inserire un suggerimento, una parola o una frase che ricordi all'utilizzatore la propria password in caso di dimenticanza.
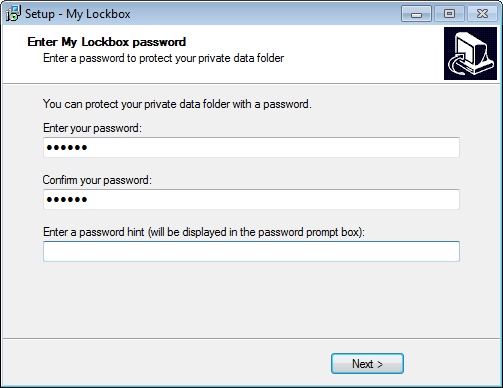
Dopo aver confermato password ed eventuale suggerimento cliccando sul pulsante Next, viene richiesto quale cartella si desidera rendere nascosta e inaccessibile dagli utenti non in possesso della password, per impostazione predefinita viene impostata la cartella C:\My Lockbox, è comunque possibile cambiarla con una già esistente o crearne una nuova.
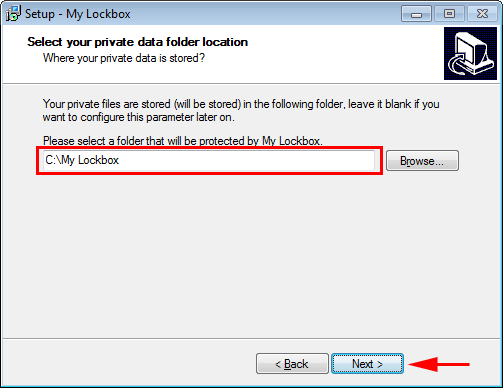
Dopo aver confermato la scelta cliccando sul pulsante Next, viene chiesto se si desidera aggiungere una voce al menù contestuale (tasto destro del mouse) per permettere di proteggere un'altra cartella da esplora risorse tramite l'apposita voce del menù, selezionare o deselezionare questa opzione a piacimento, cliccare su Next fino al termine della procedura di installazione, poi sul pulsante Finish per uscire.
Per utilizzare la cartella protetta tramite My Lockbox, è sufficiente aprire il programma ed inserire la password impostata precedentemente.
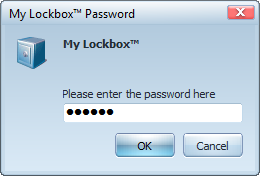
Dopo aver confermato la password cliccando sul pulsante OK, viene automaticamente sbloccata e aperta la cartella protetta, dove sarà possibile effettuare tutte le operazioni desiderate.
L'icona di My Lockbox viene inserita nell'area in basso a destra, cliccando su di essa viene aperta la finestra principale del programma, previo inserimento della password.
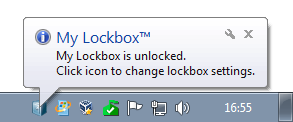
L'interfaccia del programma è di facile comprensione e non include parecchie opzioni, nell'area di testo viene mostrata la cartella attualmente protetta, il pulsante Set server per impostare un'altra cartella, il pulsante Remove è da utilizzare nel caso si voglia rimuovere la cartella protetta, il pulsante Open apre la cartella.
I due pulsante Lock e Unlock nella parte sinistra servono rispettivamente per bloccare e sbloccare la cartella.
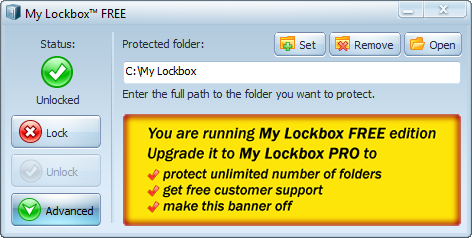
Cliccando sul pulsante Advanced c'è la possibilità di modificare altre opzioni del programma, cambiare l'attuale password, assegnare dei tasti di scelta rapida per determinate azioni, impostare la frequenza di ricerca aggiornamenti del programma, disabilitare/abilitare le notifiche del programma, cambiare la skin (l'aspetto grafico di My Lockbox) e altro.
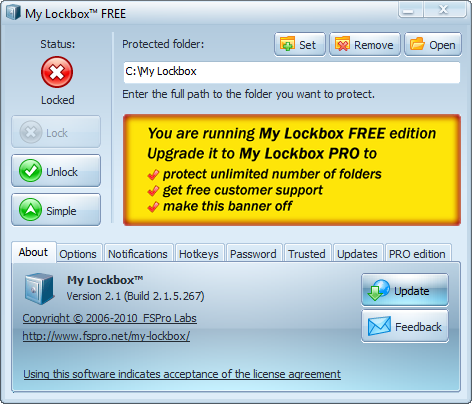
La versione utilizzata in questa guida è quella gratuita, che permette di proteggere una sola cartella, nella versione a pagamento (PRO), è permesso l'utilizzo di più cartelle.
