In questa guida utilizzeremo un programma gratuito fornito da Microsoft per i suoi sistemi operativi, Windows Movie Maker 2012, l'ultima versione disponibile per Windows 7 e Windows 8, scaricabile da questa pagina (sono disponibili anche le vecchie versioni per i sistemi operativi precedenti).
Il programma è molto intuitivo e di facile utilizzo, non è assolutamente un programma destinato ad un uso professionale ma adatto ad una fascia di utenti con poca esperienza in campo di video editing.
Dopo aver scaricato ed installato Windows Movie Maker 2012, che fa parte della suite Windows Live Essentials, eseguirlo, verrà visualizzata una schermata simile:
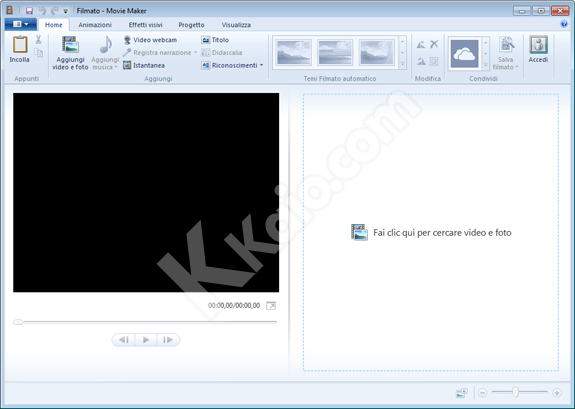
Come suggerito nel riquadro di destra, cliccare in quel punto per selezionare foto e video da aggiungere alla presentazione, in questa guida, come esempio, vengono utilizzate solo fotografie e nessun video; selezionare quindi tramite l'apposita schermata apertasi tutte le foto che si desiderano aggiungere, la cosa più veloce forse è quella di raccogliere prima tutte le foto e i video che si desidera includere nella presentazione in una cartella separata, in modo da selezionare tutto in una volta sola il materiale prescelto, per comodità è possibile utilizzare combinazioni di mouse e tastiera per la selezione multipla di file: CTRL + A seleziona tutti i file, CTRL (mantenere premuto) + click sinistro del mouse, permette di effettuare delle selezioni multiple, mentre SHIFT o Maiusc (mantenere premuto) + click sinistro del mouse permette di effettuare selezioni includendo tutti i file elencanti tra il primo selezionato e l'ultimo.
Dopo aver selezionato i file interessati, ci si trova di fronte ad una schermata simile:
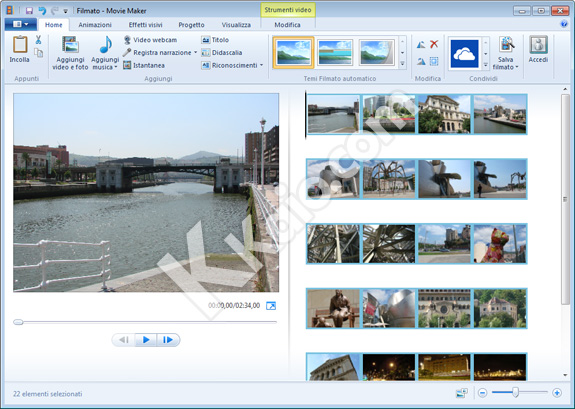
E' possibile aggiungere altri elementi in un secondo momento cliccando sul pulsante Aggiungi video e foto nella barra degli strumenti in alto.
Nel riquadro di sinistra è possibile visualizzare l'anteprima del risultato finale, tramite i normali tasti di pausa e riproduzione e lo slider è possibile interagire per visualizzare e saltare nelle varie parti del filmato, che attualmente rappresenta solo una normale carrellata di foto senza particolari effetti speciali e senza audio.
Per rifinire e dare un tocco più professionale e gradevole allo slideshow è possibile utilizzare dei temi predefiniti, selezionabili nella barra in alto, nella sezione Temi Filmato Automatico; Windows Movie Maker 2012 include 7 temi utilizzabili, che trasformeranno automaticamente la presentazione in base a quello selezionato, per esempio se scegliamo di applicare il tema "Panorama" otterremo un effetto dinamico di zoom e sfumature sugli elementi della presentazione e l'aggiunta automatica dei titoli all'inizio ed alla fine, comunque personalizzabili a piacimento, ignorare per il momento la richiesta di aggiungere un sottofondo musicale.
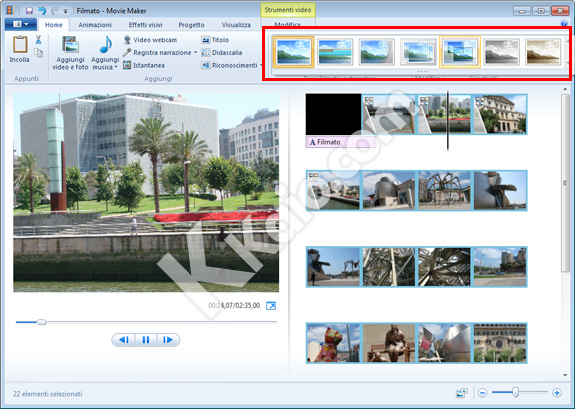
Per variare la durata della visualizzazione di una singola foto, di tutte o solo alcune, è possibile cliccare sul menù Modifica e, dopo aver selezionato le foto per le quali si desidera variare la durata, specificare un numero rappresentante il tempo in secondi nei quali la foto sarà visualizzata, la selezione può essere effettuata sul singolo elemento oppure su tutti o solo su quelli selezionati, per selezionare più elementi in una volta sola utilizzare il metodo descritto più sopra, lo stesso utilizzato per la selezione dei file da inserire nello slideshow.
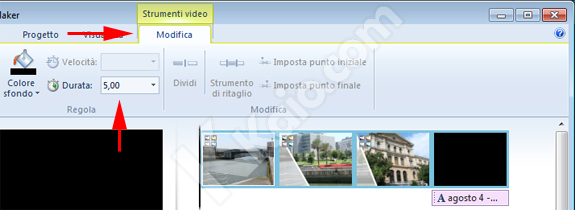
E' possibile modificare e aggiungere titoli ed altre scritte, in questa guida andremo a modificare il titolo generato automaticamente dal tema selezionato in precedenza, doppio click quindi sotto l'etichetta dell'elemento che presenta il titolo di inizio presentazione per modificare a piacimento il testo predefinito, il tipo di carattere ed altri effetti, il tutto è selezionabile nella barra degli strumenti in alto.
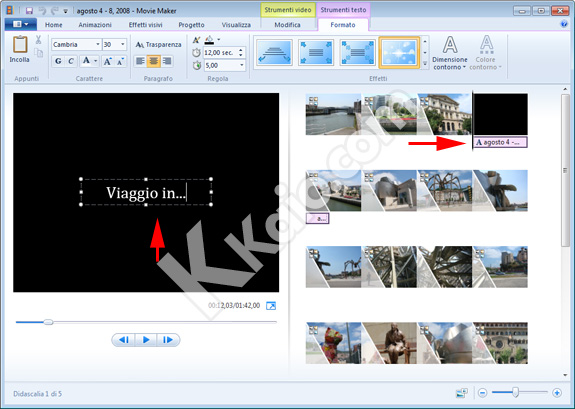
E' possibile effettuare la stessa identica operazione anche per i titoli di coda, automaticamente aggiunti dal tema selezionato.
La presentazione è ancora muta, come passo finale andremo ad aggiungere una musica di sottofondo, selezionabile direttamente dal proprio PC (sono supportati i più diffusi formati audio come MP3 e WMA), oppure selezionarle una scaricabile da servizi online di musica gratuita come freemusicarchive.org.
Per inserire una traccia audio che faccia da sottofondo musicale è sufficiente cliccare sul pulsante Aggiungi musica presente nella barra degli strumenti Home.
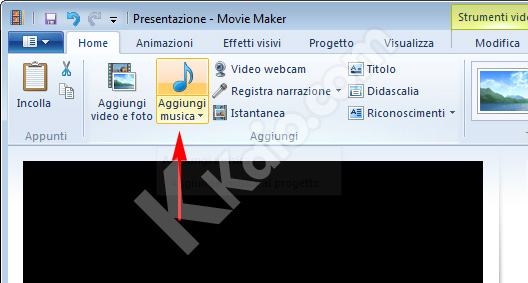
E' possibile spostare l'inizio e la fine del file audio selezionato semplicemente trascinando la barra verde corrispondente visualizzata sotto agli elementi della presentazione, per aggiungere un effetto di dissolvenza all'inizio e/o alla fine, utile per evitare un brutto effetto di interruzione netta di una canzone più lunga rispetto alla presentazione creata, cliccare su Strumenti musica e regolare l'effetto a piacimento.
Tramite la finestra di anteprima è ascoltabile il risultato finale.
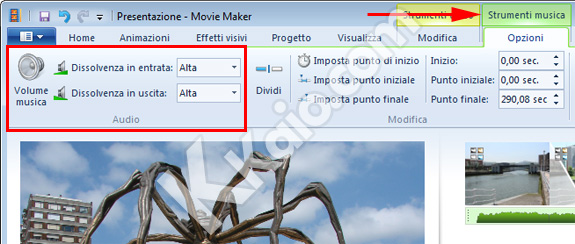
Una volta terminato il lavoro di editing (sperimentare anche le altre opzioni offerte dal programma è consigliato), la fase finale è quella di esportare la nostra presentazione in un formato video visualizzabile un po' su tutti i dispositivi e PC oppure scegliere anche se esportarlo direttamente su YouTube, Facebook, Vimeo, Flickr e altri servizi online, per effettuare questa operazione basta cliccare sul pulsante Salva filmato, presente nel menù Home, e selezionare un formato adatto alle proprie esigenze, è anche possibile masterizzare direttamente un disco DVD Video standard.
Se invece si intende condividere il video sui popolari servizi online come YouTube e altri, cliccare sul pulsante corrispondente visibile a sinistra e seguire le istruzioni passo-passo, variabili a seconda del servizio scelto, solitamente per caricare un video su YouTube o un'altra piattaforma, è necessaria una registrazione preventiva in modo da ottenere un nome utente ed una password personale per la gestione dei contenuti online.
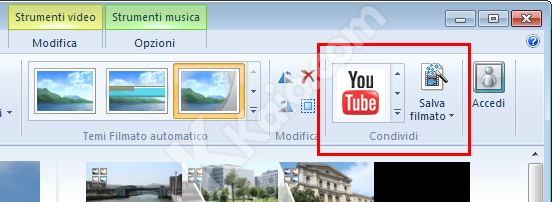
La creazione della presentazione o slideshow fotografico animato è terminata, il consiglio finale è quello di sperimentare le altre funzioni presenti in questo semplice programma, in modo da imparare nuove funzionalità e altro ancora.
