In questa guida vediamo come collegare e configurare correttamente un sistema audio provvisto di ingresso digitale ottico all'uscita ottica della scheda audio Creative Sound Blaster Z, ma con molta probabilità anche per altri modelli di casa Creative.
Ovviamente per collegare la Sound Blaster Z all'impianto audio, che sia un amplificatore, una soundbar o un home cinema provvisti di ingresso ottico digitale, serve un cavo denominato TOSLINK, il collegamento fisico avviene semplicemente collegando un'estremità del cavo all'apposita uscita della scheda audio e l'altra estremità all'ingresso audio desiderato.
Ora è necessario configurare Windows e la Sound Blaster in modo che indirizzino l'audio sull'uscita ottica, la configurazione ottimale si ottiene seguendo i passaggi sotto riportati, in questa guida viene utilizzato Windows 10.
Innanzitutto verificare di aver installato gli ultimi driver disponibili per la propria scheda audio, reperibili dal sito di supporto Creative ufficiale.
Cliccare con il tasto destro del mouse sull'icona del volume audio di Windows in basso a destra ![]() e nel menu aperto selezionare Dispositivi di riproduzione, oppure digitare "audio" nella casella di ricerca del menu Start ed aprire la voce corrispondente (il percorso da effettuare per l'apertura della finestra sotto riportata può variare in base alla versione di Windows 10 installata), per aprirla direttamente, digitare, sempre nella casella di ricerca sulla barra delle applicazioni o tramite la funzione Esegui (tasto Windows + R): mmsys.cpl, si aprirà una piccola finestra che riporterà una lista dei dispositivi audio configurati nel sistema, nella lista verificare che Altoparlanti Sound Blaster Z sia impostata come voce predefinita e non sia invece, come si potrebbe pensare, SPDIF-Out.
e nel menu aperto selezionare Dispositivi di riproduzione, oppure digitare "audio" nella casella di ricerca del menu Start ed aprire la voce corrispondente (il percorso da effettuare per l'apertura della finestra sotto riportata può variare in base alla versione di Windows 10 installata), per aprirla direttamente, digitare, sempre nella casella di ricerca sulla barra delle applicazioni o tramite la funzione Esegui (tasto Windows + R): mmsys.cpl, si aprirà una piccola finestra che riporterà una lista dei dispositivi audio configurati nel sistema, nella lista verificare che Altoparlanti Sound Blaster Z sia impostata come voce predefinita e non sia invece, come si potrebbe pensare, SPDIF-Out.
Per impostare gli altoparlanti Sound Blaster Z come predefiniti, basta cliccare sulla voce corrispondente e poi sul pulsante Predefinito.
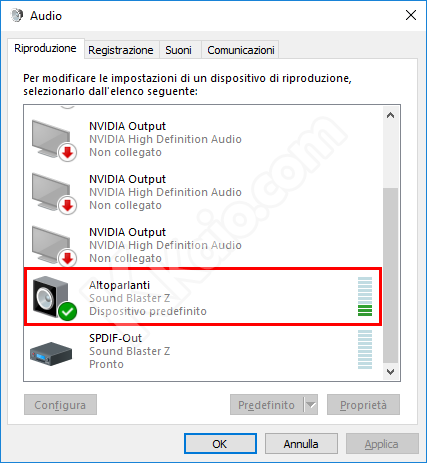
Aprire ora l'utilità di controllo e configurazione che viene installata assieme ai driver della Sound Blaster Z, denominata Pro Studio, nella sezione Altoparlanti/cuffie configurare il tipo di sistema audio collegato alla scheda, 2.1, 5.1, etc.
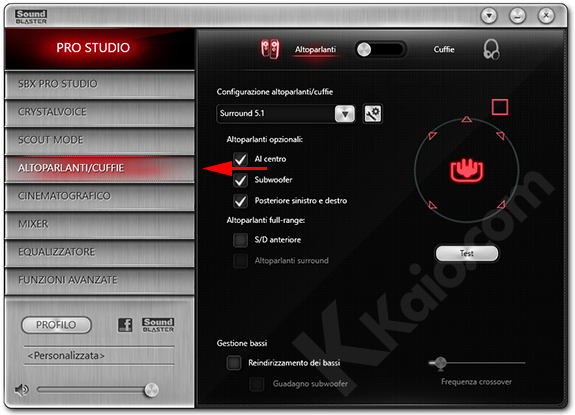
Spostarsi nella sezione Cinematografico e selezionare la codifica audio preferita che sarà riprodotta dall'uscita ottica, Dolby Digital Live o DTS Connect.
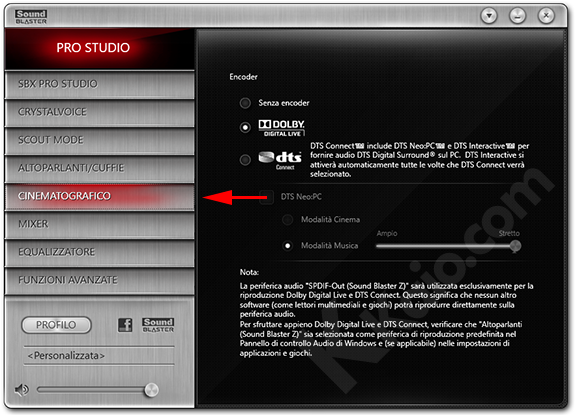
Spostarsi nella sezione Mixer e verificare che il livello volume della voce What U Hear sia abilitato e non a livello minimo, cliccando sul pulsante raffigurante un ingranaggio è possibile regolare i livelli volume per singolo canale.
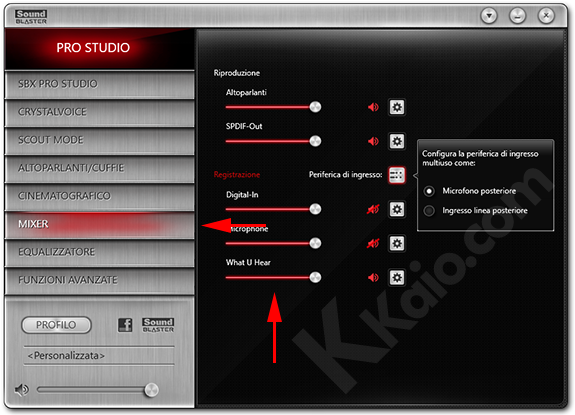
In questo modo, l'audio generato dalla Sound Blaster Z proveniente dal PC, dalle applicazioni, dai giochi, dal browser, dal lettore multimediale, etc. viene codificato in Dolby Digital o DTS e indirizzato in maniera digitale, al sistema audio posseduto.
Per i sistemi multicanale come un sistema home cinema 5.1, è consigliato abilitare SBX Pro Studio dalla sezione apposita del pannello di configurazione Creative ed abilitare la voce "Surround" per ottenere un audio surround anche da origini audio stereo.
Se viene selezionata come uscita audio predefinita, dal pannello audio di Windows, l'uscita SPDIF-Out, l'audio molto probabilmente verrà generato su tale uscita ed inviato al sistema audio, ma non sarà codificato Dolby Digital o DTS e non si potrà avere un effetto di vero surround, in caso di sistemi multicanale, inoltre ci potrebbero essere problemi di mancata riproduzione se Pro Studio non viene configurato correttamente.
Se si dovessero riscontrare problematiche, come assenza di audio, testare l'audio della scheda utilizzando le uscite analogiche, tentare anche una disinstallazione completa dei driver audio e una successiva reinstallazione.
