Può capitare di trovarsi a registrare l'audio di un evento, come un concerto ad esempio, ed alla fine ottenere la registrazione in un'unico file audio compresso nel popolare formato MP3, o in un formato che occupa molto più spazio, ma senza perdite di qualità, ovvero il "vecchio" formato WAV.
Se da questo file si volesse ottenere un normale CD audio leggibile da praticamente tutti i lettori CD in circolazione, autoradio, stereo Hi-Fi, etc., e lo si andasse a masterizzare utilizzando uno dei tanti programmi di masterizzazione, creando appunto un CD Audio standard e non un CD dati con all'interno il file in oggetto, si otterrà un disco con all'interno "incisa" un'unica traccia dalla durata variabile, in base alla lunghezza della registrazione (si tenga presente che su un normale CD audio è possibile registrare al massimo 80 minuti), in questo modo risulterà scomodo passare da un punto ad un altro per cercare una canzone o quant'altro, sarà infatti necessario scorrere la traccia utilizzando i comandi apposti per l'avanzamento veloce o il riavvolgimento temporale.
Per frazionare la traccia audio in più tracce esistono diversi metodi, il più immediato potrebbe essere quello di elaborarla tramite un programma di editing audio, separando e salvando le tracce singole; in questa guida viene illustrato come effettuare la separazione di questa traccia senza editare il file audio registrato, preservando così la qualità originale (nel caso di un file MP3), senza conversioni e modifiche dirette sul file.
Prendiamo in considerazione due metodi:
Metodo 1: separare la traccia audio in più tracce utilizzando Nero
Nero è un famoso programma dedicato alla masterizzazione di tutti i tipi di dischi, CD, DVD, Blu-Ray e include tante altre parecchie funzionalità, in questa guida ci soffermeremo alla masterizzazione di un CD audio; se non si è in possesso di una versione di Nero installata sul proprio PC, è possibile scaricare e installare una versione di prova di 15 giorni da questa pagina.
Una volta aperto Nero Burning ROM o Nero Express, creare un nuovo progetto CD Audio, di seguito le schermate iniziali per la creazione di un nuovo progetto CD Audio standard.
In Nero Burning ROM:
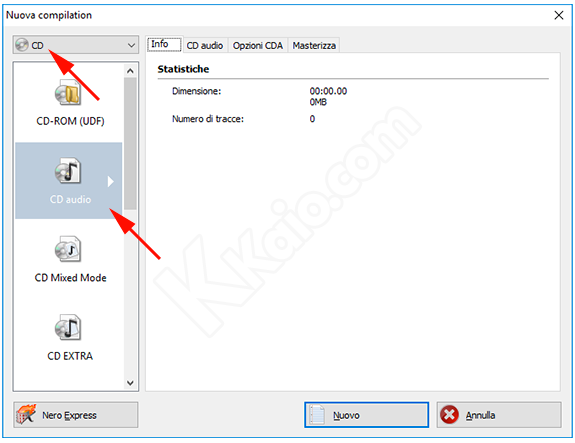
In Nero Express:
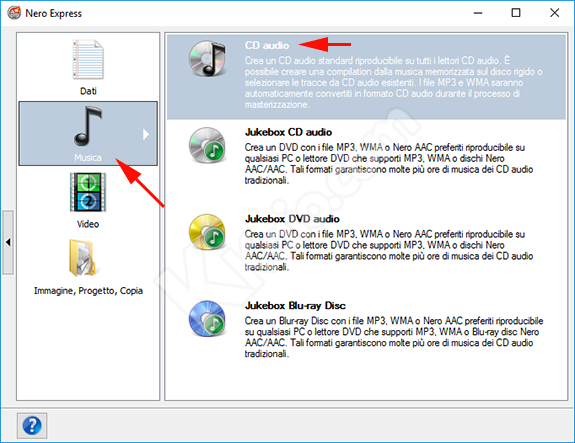
Nella schermata della nuova compilation si dovrà ora aggiungere la registrazione audio (è possibile anche aggiungerne più di una ovviamente) che si intende masterizzare su un CD Audio standard, il totale delle tracce non deve superare la durata di 80 minuti; è possibile aggiungere il file contenente la registrazione semplicemente trascinandolo da esplora risorse oppure tramite il tasto Aggiungi in Nero Express; dopo l'aggiunta del/dei file la barra nella parte inferiore della schermata del programma si colorerà di verde indicando i minuti totali del CD audio che si sta creando.
Le operazioni da effettuare ora, sono quelle che consentono di frazionare la traccia audio in più tracce, così da poter essere richiamate con facilità tramite i classici tasti posti su stereo, autoradio, etc. che solitamente servono a passare da una canzone ad un'altra.
Cliccare quindi con il tasto destro del mouse sulla traccia da dividere e selezionare Proprietà; nella finestra mostrata cliccare sulla scheda "Indici, limiti, divisioni" dopo qualche attimo viene mostrata la forma d'onda della traccia, una sorta di rappresentazione grafica che mostrerà la traccia dall'inizio alla fine (da sinistra a destra), con indicazione dei minuti e dei secondi.
Utilizzando i pulsanti sottostanti è possibile spostarsi all'interno della traccia, cliccando con il tasto sinistro del mouse sul formato d'onda sarà possibile posizionare il marcatore in una determinata posizione e poi, ad esempio, ascoltare l'audio cliccando su Esegui, utilizzando la barra di scorrimento orizzontale posta sotto, si potrà scorrere la traccia avanti e indietro.
La prima operazione da effettuare per dividere la traccia in più tracce consiste nell'individuare i punti di inizio delle tracce che si vuole ottenere, una volta individuati tali punti, basterà cliccare sul formato d'onda per posizionare il marcatore nella posizione desiderata e poi cliccare sul pulsante Nuovo indice; in quel punto apparirà una barra verticale di colore giallo, che sta a significare l'inizio della traccia successiva; per spostarsi all'interno della traccia e per una miglior precisione è possibile aiutarsi con i controlli dello zoom e di scorrimento; la barra gialla del nuovo indice creato è riposizionabile tramite trascinamento con il tasto sinistro del mouse, se, ad esempio, si desidera correggerne la posizione.
L'operazione va effettuata ogni volta che si vuole definire una nuova traccia; trascinando gli indicatori posti all'inizio e alla fine della traccia (le barre rosse con piccolo triangolo alla base) è possibile stabilire l'inizio della prima traccia e la fine dell'ultima traccia.
Alla fine del frazionamento avremo ottenuto qualcosa di simile:
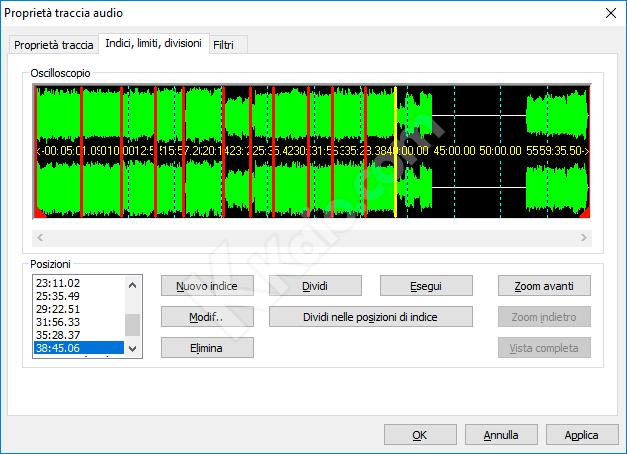
L'operazione finale consiste nel cliccare sul pulsante Dividi nelle posizione di indice per confermare il frazionamento, poi cliccare su OK per confermare, e di nuovo su OK per chiudere la finestra delle proprietà della traccia audio (anche dopo il frazionamento sarà possibile variare le posizioni degli indici rientrando nella finestra appena chiusa).
Ora nella lista delle tracce del nostro progetto CD Audio avremo più tracce separate.
È molto importante selezionare la casella "Nessuna pausa tra le tracce" per evitare che Nero inserisca due secondi di silenzio tra un traccia e l'altra, soprattutto se l'audio proviene da un evento dal vivo o da musica mixata, di seguito la schermata di Nero Express, per la versione classica di Nero, controllare nel tab CD Audio nella fienestra delle proprietà della compilation (che viene visualizzata prima della masterizzazione o tramite il tasto F7).
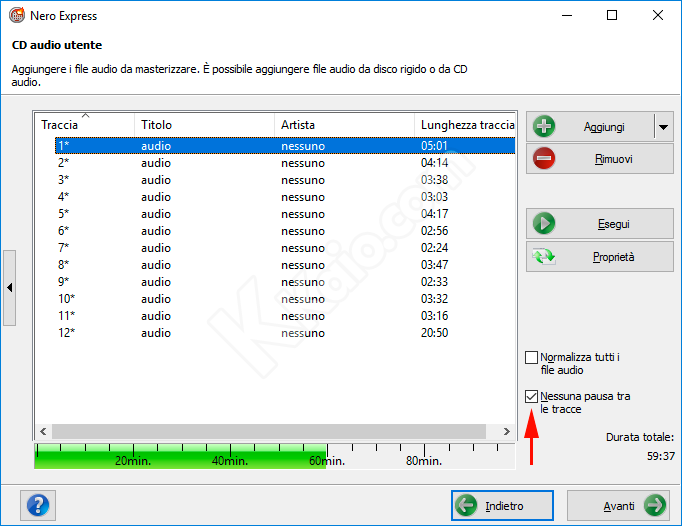
Dopo aver verificato di aver effettuato tutte le operazioni in maniera corretta, è possibile procedere alla normale masterizzazione del CD Audio.
Metodo 2: creazione di un file .cue
Questo è il metodo più macchinoso. Un file cue è principalmente un file di testo che contiene metadati che definiscono la struttura della traccia che si sta per masterizzare, senza entrare nel merito delle struttura del file, diciamo che con questo metodo si andrà a creare un file con estensione .cue tramite l'utilizzo di un programma gratuito che semplificherà e automatizzerà in parte la creazione di tale file.
Come prima cosa scaricare ed installare il programma gratuito AudiocuesheetEditor da questo link, il programma non è localizzato in italiano, se viene richiesta l'installazione di un componente "GTK# for .NET", acconsentire, se viene visualizzato un messaggio di errore e non è possibile scaricare il componente GTK# for .NET, annullare l'installazione e scaricarlo ed installarlo manualmente da questa pagina.
Questo programma permette di caricare la traccia audio, ascoltarla, e creare una lista di tracce frazionate in base a ore, minuti, secondi e frames.
Una volta aperto AudiocuesheetEditor, caricare la traccia audio seguendo i passaggi come in figura, in questa guida carichiamo un file audio in formato MP3.
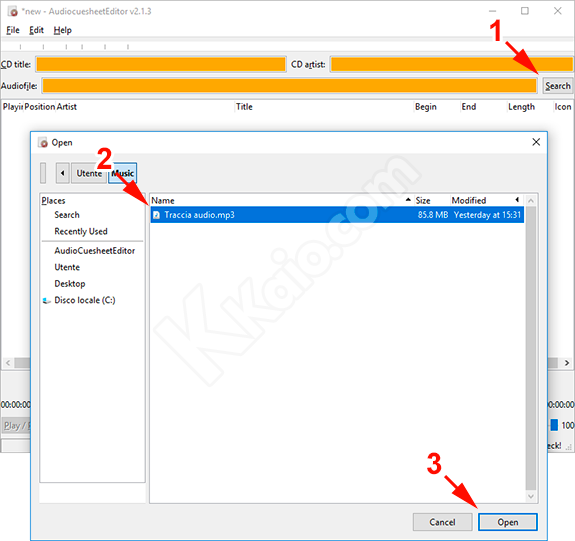
Tramite i pulsati nella parte bassa è possibile riprodurre e mettere in pausa la traccia (Play / Pause), riavvolgere e avanzare velocemente (Fast reverse e Fast forward) e terminare l'esecuzione (Stop); cliccando sullo slider orizzontale sarà possibile spostarsi velocemente da un punto all'altro del file audio registrato.
L'operazione da effettuare ora è quella di individuare i punti dove si vuole separare una traccia da un'altra, è necessario quindi spostarsi all'interno della traccia ed ascoltarla per individuare tali punti e successivamente inserire il primo marcatore testuale cliccando sul pulsante Add track; in questo modo apparirà la prima voce nella schermata principale del programma, che sarà popolata mano a mano da più voci che corrispondono alle tracce che andremo a definire, per eliminare una traccia (dalla lista ovviamente, non dal file audio), cliccare sul pulsante Delete track.
Dopo aver aggiunto il primo marcatore per la prima traccia, è necessario specificare manualmente il tempo dove termina la prima traccia e di conseguenza inizia la seconda, tale tempo è espresso in ore:minuti:secondi:frames; all'aggiunta di una nuova traccia esso sarà azzerato (00:00:00:00), qui basterà agire solamente cliccando sulla traccia nella lista e poi sul valore mostrato nella colonna "End", inserendo manualmente il tempo, basandosi su quello mostrato in basso a sinistra, o individuato a orecchio dall'utente; in questo caso la prima traccia inizia a 00:00:00:00 e termina a 00:05:01:00 (5 minuti e 1 secondo), per la seconda traccia è stato inserito, sempre nella colonna "End", il valore 00:09:16:00 (termine della seconda traccia a 9 minuti e 16 secondi e di conseguenza l'inizio della terza), ripetere l'operazione fino a riempire la lista con le tracce necessarie, per l'ultima traccia inserire il tempo di fine della traccia totale, mostrato alla destra dello slider.
Nota bene: non è necessario inserire nessun valore nelle colonne "Begin" e "Length" (rispettivamente "Inizio" e "Durata") in quanto saranno calcolati automaticamente; se viene variato successivamente il tempo di fine traccia (colonna End) è necessario variare manualmente anche il tempo di inizio traccia (colonna Begin), in pratica la fine della traccia deve corrispondere all'inizio di quella successiva.
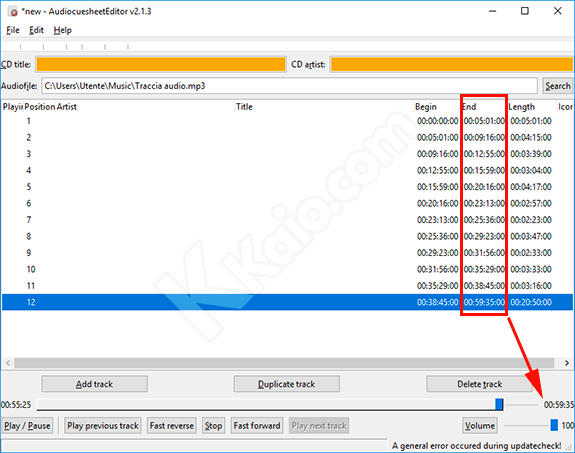
Facoltativamente riempire i campi CD title e CD artist con il testo desiderato, lo stesso discorso vale per i campi Artist e Title presenti nella lista delle tracce.
Per ascoltare le singole tracce, anche come verifica di aver inserito i tempi giusti, è possibile cliccare su ogni traccia con il tasto destro del mouse e successivamente su Playback track.
Dopo aver effettuato tutte le operazioni e le verifiche necessarie, è possibile esportare il file cue semplicemente cliccando sul menù File e poi su Export cuesheet, assegnare un nome al file (non è necessario che corrisponda a quello del file audio aperto), e salvarlo, possibilmente, nella stessa cartella del file audio.
Il file ottenuto avrà estensione .cue e normalmente risulterà leggibile dai più comuni programmi di masterizzazione, in questa guida utilizziamo il gratuito CDBurnerXP, basterà infatti aprire il suddetto file per caricare il file audio già diviso nelle tracce che sono state definite poc'anzi.
Nella schermata principale di CDBurnerXP creiamo un nuovo progetto Disco Audio, successivamente cliccando sul menù File ![]() Importa da
Importa da ![]() Cue sheet... sarà caricato il file audio con le tracce già divise con i tempi specificati nel file cue.
Cue sheet... sarà caricato il file audio con le tracce già divise con i tempi specificati nel file cue.
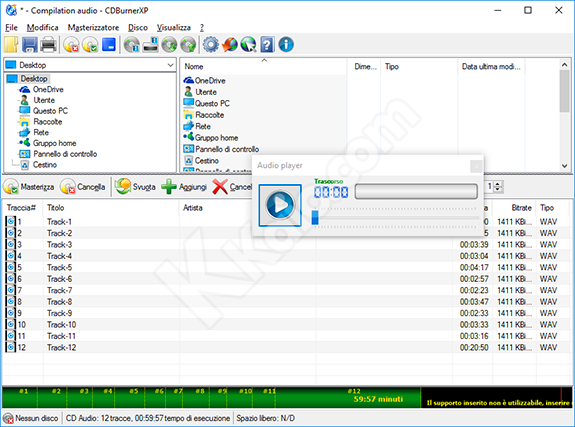
L'operazione finale consiste nella masterizzazione del disco, ricordarsi di togliere la pausa tra le tracce impostata di default a due secondi, che risulterebbe inutile se si tratta di un evento dal vivo, come un concerto o un dibattito, o di un cd audio con tracce mixate tra loro.
