
KeePass Password Safe è un software gratuito che permette di archiviare in uno o più database le proprie credenziali di accesso, solitamente sono i classici nome utente e password, necessarie per accedere a diversi servizi presenti sul web: dal classico Home Banking, Facebook, posta elettronica e tutti quei servizi che necessitano di autenticazione da parte dell'utente.
Capita infatti spesso che gli utenti tendano a scordare le proprie password e a trovare poi difficoltà nel recuperarle nel momento del bisogno, con KeePass basterà ricorda una password unica per poi riuscire ad accedere a quelle che saranno memorizzate man mano.
In questa breve guida viene illustrato come utilizzare KeePass (versione Professional) per creare il proprio archivio protetto contenente le credenziali di accesso che si desidera memorizzare, senza addentraci nelle funzioni più avanzate del programma.
Per iniziare è necessario scaricare ed installare l'ultima versione di KeePass dal sito ufficiale, il programma è in lingua inglese ma è disponibile una traduzione in italiano scaricabile da questa pagina (scaricare la versione più recente, al momento della stesura di questa guida è la 2.34).
Dopo la normale installazione del programma, per tradurlo in lingua italiana, è sufficiente copiare il file "Italian.lngx" estratto dall'archivio ZIP della traduzione scaricata in precedenza, nella cartella di installazione di KeePass, solitamente è quella predefinita, ovvero situata in "C:\Programmi (x86)\KeePass Password Safe 2" in un sistema operativo a 64 bit, mentre sarà "C:\Programmi\KeePass Password Safe 2" in un sistema operativo a 32 bit.
Dopo aver aperto il programma (che al primo avvio sarà in lingua inglese), cliccare sul menù View, poi su Change Language..., nella finestra aperta selezionare Italian e confermare affermativamente la richiesta di riavvio del programma, se è stato effettuato tutto correttamente, KeePass sarà in lingua italiana.
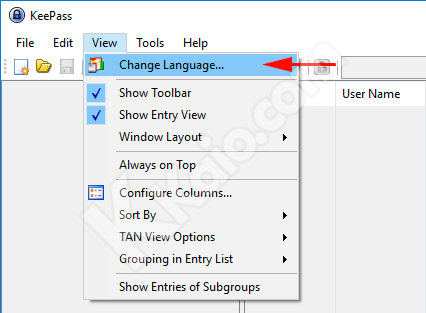
Al primo avvio il programma si presenterà vuoto, per creare un nuovo archivio protetto dove memorizzare le proprie password, cliccare sul primo pulsante in alto a sinistra.
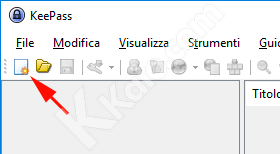
Assegnare un nome a piacimento al nuovo database che si sta creando, salvarlo nella cartella desiderata.
Dopo il salvataggio, KeePass ci chiederà di proteggere il database appena creato con una password principale, questa password dovrà essere assolutamente ricordata o annotata in luogo sicuro in quanto è richiesta ogniqualvolta si andrà ad aprire il suddetto database con KeePass; la password è a scelta dell'utente, è consigliata una password complessa che includa anche numeri, segni di punteggiatura e lettere maiuscole, confermare con OK quando pronti.
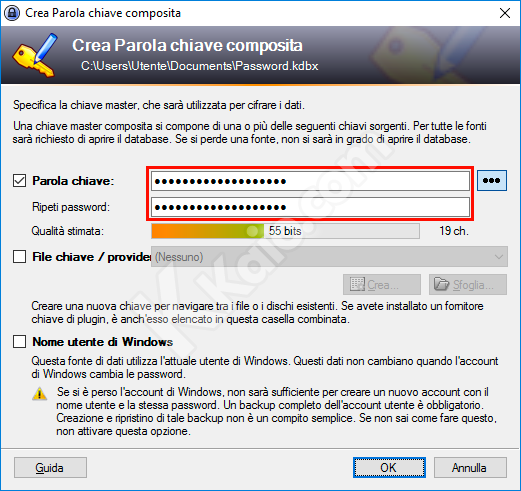
Confermare nuovamente con OK la seconda finestra aperta, o, se desiderato, variare le impostazioni standard proposte.
KeePass popolerà automaticamente il database con alcune voci e gruppi di esempio, queste voci, se non desiderate, è possibile eliminarle semplicemente selezionandole e premendo il tasto CANC o DEL sulla tastiera, oppure tramite il tasto destro del mouse selezionando Elimina voce, gli elementi eliminati saranno spostati nel cestino.
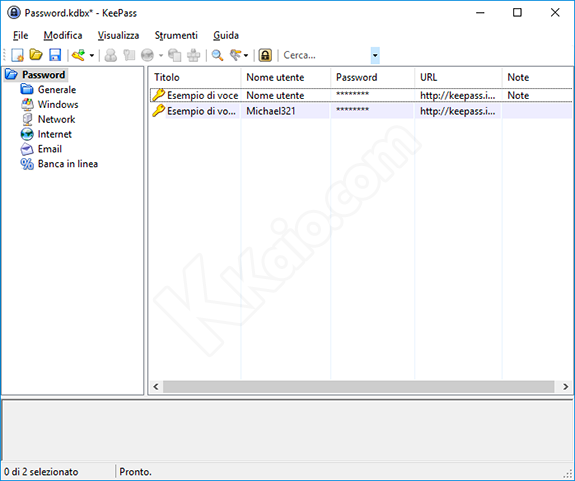
Procediamo con un esempio di inserimento di una nuova voce, supponendo che si vogliano memorizzare le credenziali di accesso per leggere la posta elettronica di Gmail. Per aggiungere una nuova voce cliccare sul pulsante con il simbolo di una chiave gialla.
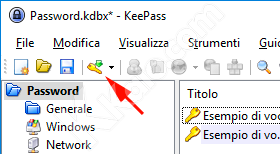
Nella finestra aperta, compilare i campi necessari: Titolo - inserire quindi un titolo adeguato, Nome utente - in questo caso è il proprio indirizzo di posta elettronica, e la relativa password (cliccando sul pulsante con i tre punti la password apparirà in chiaro e non sarà necessario digitarla nuovamente nel campo sottostante).
Se si desidera cambiare l'icona che apparirà nella lista generale, basterà cliccare sull'icona proposta a fianco del campo Titolo. L'inserimento dell'URL (indirizzo del sito) e di eventuali Note sono a discrezione dell'utente e non sono obbligatorie ai fini di questa guida, così come le altre opzioni presenti nelle altre schede.
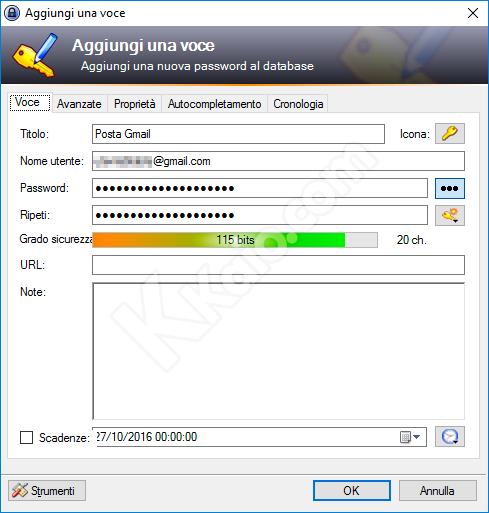
Dopo aver inserito e verificato i dati necessari, è possibile cliccare su OK per confermare la nuova voce, che apparirà immediatamente nella lista di KeePass; tutte le voci memorizzate possono essere spostate nei gruppi presenti nella colonna di sinistra semplicemente effettuando un drag & drop con il mouse, ovvero cliccando sulla voce desiderata mantenendo premuto il pulsante sinistro del mouse e successivamente "trascinando" la voce nel gruppo desiderato.
I suddetti gruppi servono per suddividere le varie tipologie di voci memorizzate ed hanno principalmente una funzione "organizzativa", per crearne di nuovi o eliminarne di esistenti, è sufficiente cliccare con il tasto destro del mouse per accedere alle opzioni di creazione, modifica ed eliminazione, i gruppi possono essere spostati all'interno di altri gruppi e ordinati a piacimento, sempre effettuando un drag & drop.
L'utente ha pressoché la possibilità infinita di inserire gruppi e voci.
E' importante salvare il database di KeePass ogniqualvolta vengono effettuate delle modifiche o inserite nuove voci tramite l'apposito pulsante (in ogni caso, se vengono effettuate modifiche, KeePass avviserà l'utente alla chiusura).
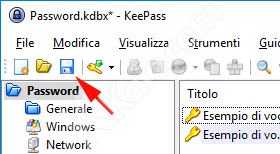
Quindi, salvare il database e chiudere KeePass.
Aprire KeePass; ora, teoricamente, verrà richiesta una password per aprire il database creato in precedenza, inserire quindi la password scelta come password di apertura del database e confermare con OK o premere Invio sulla tastiera per ritrovare l'archivio delle password.
La comodità di KeePass sta nel fatto che, per copiare nome utente e password per poi utilizzarli nel servizio desiderato, basterà cliccare con il tasto destro del mouse sulla voce memorizzata e selezionare Copia Nome Utente o Copia Password per copiare i relativi dati negli appunti di Windows (oppure utilizzare la combinazione di tasti CTRL + B per copiare il nome utente e CTRL + C per copiare la password), successivamente sarà possibile incollarli nei campi richiesti nello stesso modo in cui si effettua "incolla" con qualsiasi tipo di testo (CTRL + V da tastiera), come, ad esempio, un modulo di accesso su una pagina internet.
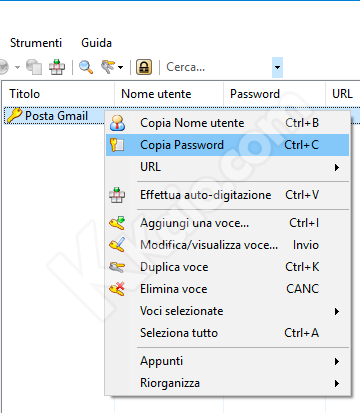
I dati di KeePass copiati negli appunti, per ragioni di sicurezza, saranno conservati per 12 secondi, è possibile disattivare questi limiti o impostare più tempo nelle impostazioni del programma, dal menù Strumenti, cliccare su Opzioni, nella finestra visualizzata impostare più secondi o togliere il segno di spunta dall'impostazione relativa.
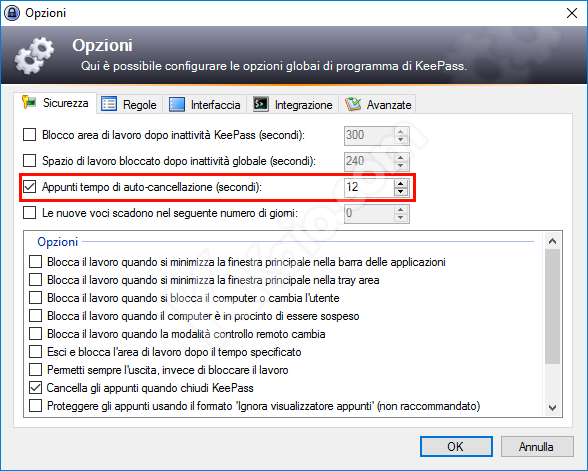
Con KeePass Password Safe avremo le nostre credenziali di accesso al sicuro, protette da una password principale, raggruppate e organizzate e di facile lettura, così da non doverle annotare su foglietti vari oppure scriverle in chiaro in file di testo sul PC, come è abitudine di alcuni utenti fare.
È altresì importante effettuare un backup periodico del database di KeePass utilizzando il metodo preferito, in altre parole salvare il suddetto database in più locazioni, come una chiavetta USB, un disco fisso USB o anche nel proprio spazio cloud personale come ad esempio Google Drive, Microsoft OneDrive o Dropbox.