Se il film DVD è stato decriptato con successo su disco fisso, è possibile lanciare il programma DVD Shrink.
Questo software è gratuito (oramai non più in via di sviluppo ma comunque ottimo), in lingua inglese e permette di "restringere", dall’inglese "shrink" appunto, un disco DVD Video ricomprimendo i filmati per fare in modo che venga resa possibile la masterizzazione sui diffusi supporti DVD-R o DVD+R da 4,7 GB single layer.
Esistono tuttavia in commercio anche supporti double layer da 8,5 GB, sono poco usati anche per via del costo, con un supporto da 8,5 GB sarebbe possibile bypassare il processo di "restringimento" viene effettuato con DVD Shrink.
Nota: certi DVD Video in commercio sono inferiori o pressoché uguali a 4,7 Gb, di conseguenza DVD Shrink non effettuerà nessuna ricompressione video (quindi la qualità video rimarrà tale e quale all’originale).
Una volta aperto DVD Shrink si presenterà una finestra simile a questa:
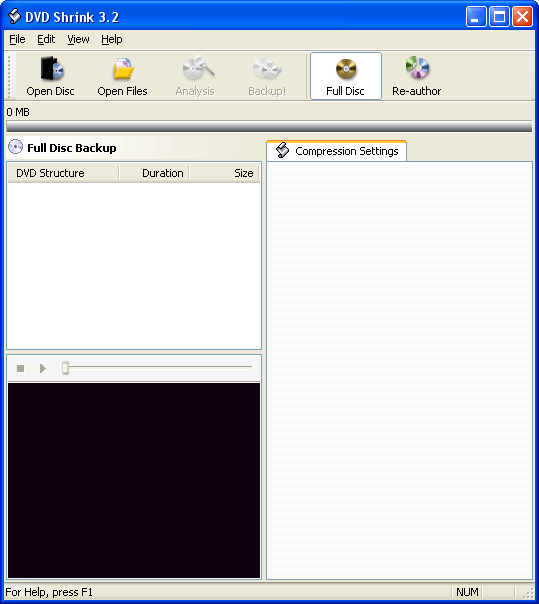
Per cominciare la procedura di "restringimento" è necessario cliccare sul pulsante Open Files (Il secondo da sinistra), nella finestra di dialogo che si presenterà, selezionare la cartella dove DVDFab HD Decrypter ha decriptato il Film DVD, infine cliccare su OK.
Se è stato eseguito tutto correttamente, immediatamente DVD Shrink analizzerà il contenuto del DVD, Film, Menù, Scene aggiuntive, verrà mostrata una piccola finestra di anteprima dove è visualizzato l'anteprima video del DVD (comunque disattivabile tramite il check box Enable video preview, inoltre è calcolata una stima del tempo rimanente per l'analisi, che dipende sempre dalla potenza del PC utilizzato.
Attendere quindi il termine dell'analisi, alla fine il programma mostrerà all'incirca questa struttura:
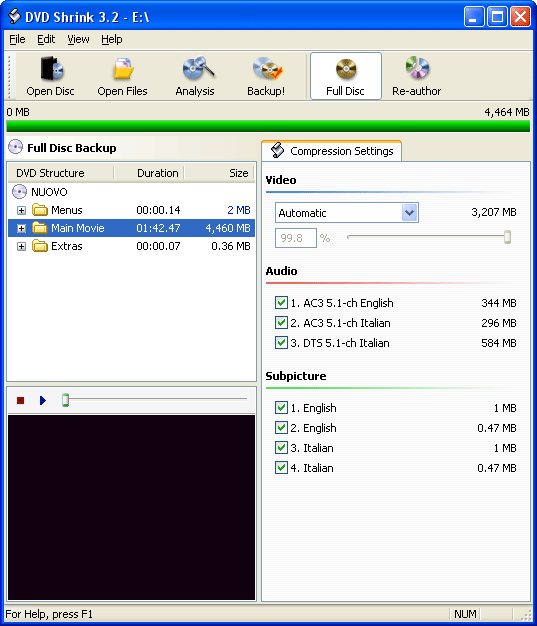
Analizziamola in breve.
Il riquadro in alto a sinistra mostra la struttura del Film DVD, compreso di menù, scene aggiuntive, etc.
Il riquadro nero in basso a sinistra visualizza l'anteprima video delle parti della struttura del Film DVD mostrata sopra, ad esempio provare a cliccare sulla voce Main Movie (che rappresenta il film completo) e successivamente sul piccolo pulsante Play (quello che raffigura un piccolo triangolo) per visualizzare il film; è possibile effettuare questa operazione anche per le altre voci presenti nella struttura in alto.
Il riquadro di sinistra mostra le lingue e i sottotitoli contenuti nel DVD, sempre in questo riquadro possiamo notare nella parte alta un valore in percentuale, questo valore rappresenta la qualità/compressione che DVD Shrink applicherà alle varie voci della struttura del Film paragonata al DVD Video originale.
La compressione video è impostata su Automatic per default, quindi il programma provvederà in modo autonomo a comprimere la traccia video del film DVD per far si che venga masterizzato perfettamente in 4,7 Gb di spazio; quindi consiglio ai principianti di non modificare questa opzione, ma se volete sperimentarla fatelo a vostro rischio.
Ora si presentano due opzioni tra cui decidere: Masterizzare con il metodo Full Disc oppure Re-Author.
![]()
Il primo metodo (Full Disc) è quello di mantenere il film in DVD così come l'originale a discapito però della qualità video se masterizzato su supporto single layer (i più comuni), la qualità finale dipende molto dalla durata del film e dalla quantità degli extra e lingue che vogliamo mantenere.
Per aumentare la qualità video conservando i menù, gli extra e il resto, si possono eliminare, se non interessati, le lingue aggiuntive (sezione Audio) e i sottotitoli (sezione Subpicture) dal riquadro di sinistra semplicemente togliendo il segno di spunta sulle lingue e i sottotitoli che non ci interessano, per impostare il tutto per l'intero disco DVD, cliccare sull'etichetta del DVD, situata ad inizio lista nel riquadro in alto a sinistra, subito sotto la scritta DVD Structure, mostra il simbolo di un disco DVD.
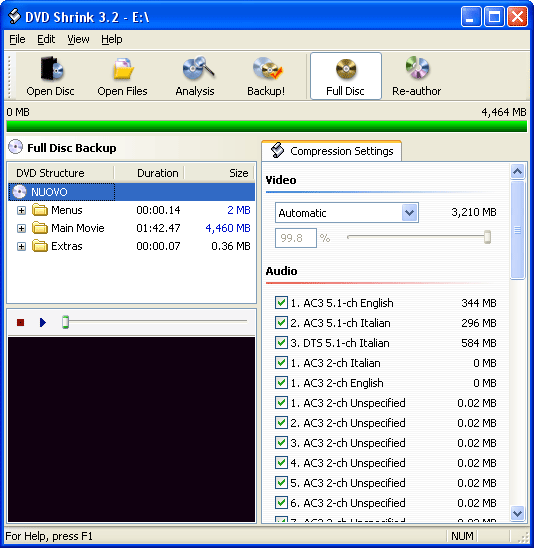
Il secondo metodo (Re-Author) è invece quello di tenere solo ed esclusivamente la traccia audio/video del film togliendo tutto il resto, menù, extra, etc.
Per eseguire l'operazione, cliccare sul pulsante Re-Author, l'interfaccia del programma cambia leggermente:
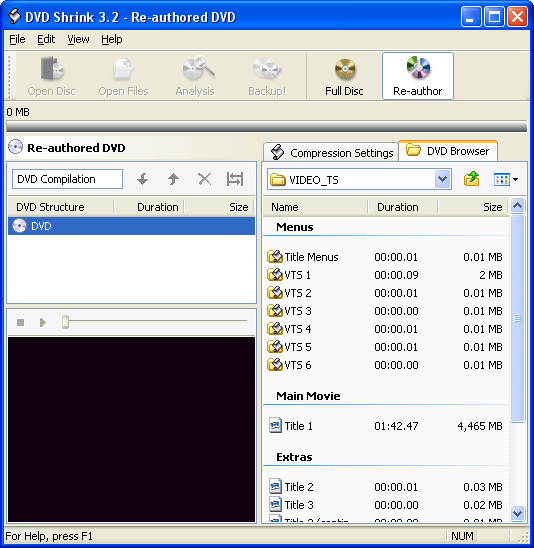
Localizzare nella parte destra la sezione titolata Main Movie, cliccare due volte con il pulsante sinistro del mouse sulla voce che riporta il nome Title 1, proprio il film che verrà mantenuto, notare che verrà inserito nella colonna di sinistra, è possibile riconoscere che si tratta della traccia del film anche dalla durata in ore:minuti:secondi, visualizzata a destra, e, per conferma e sicurezza è possibile visualizzarlo tramite la finestra di anteprima in basso a sinistra.
Ora è possibile scegliere quali lingue audio e sottotitoli mantenere sul DVD di backup, possiamo ad esempio tenere l'audio in italiano e in inglese con i relativi sottotitoli oppure optare per eliminatare tutte le lingue e i sottotitoli ad eccezione della lingua italiano.
Per effettuare la procedura, cliccare sulla scheda Compression Settings in alto, verrà mostrata una schermata simile alla seguente:
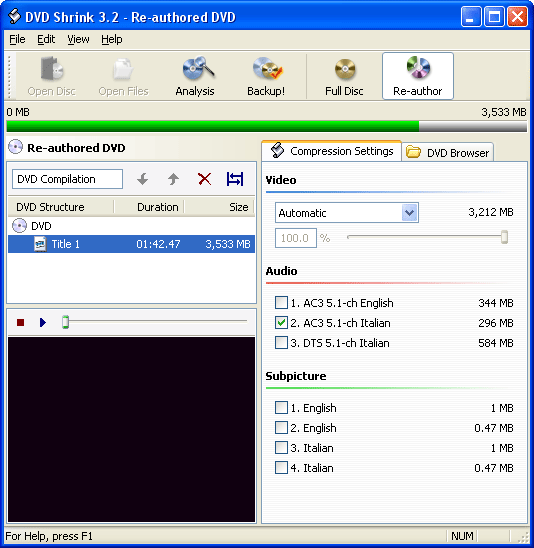
Deselezionare quindi nella sezione di sinistra le lingue audio e i sottotitoli che non ci interessano, nella figura d'esempio raffigurata sopra è stata mantenuta la lingua italiana e nessun sottotitolo.
E' terminata la parte relativa a quello che vogliamo ottenere come risultato finale sul nostro disco DVD, quindi indipendentemente dal metodo di backup scelto (Full Disk o Re-Author) non rimane altro che passare alla fase di preparazione dei dati per la masterizzazione.
Cliccare sul pulsante Backup in alto, si aprirà la finestra che segue:
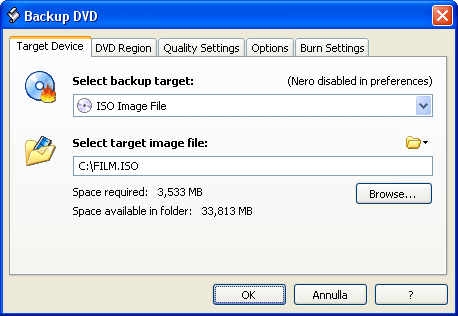
L'opzione Select backup target ci permette di selezionare come saranno preparati i dati per la scrittura su DVD, in questo manuale utilizziamo ISO Image File, verrà creato un file immagine ISO di grosse dimensioni che include tutto il disco DVD, nel campo Select target image file, selezionare, tramite il pulsante Browse..., dove salvare l'immagine ISO.
Se si vuole assegnare un'etichetta al DVD, non indispensabile per il corretto funzionamento, spostarsi sul tab Burn Settings e nel campo Volume Label inserire il titolo del film.
Un’ulteriore importante parametro per ottenere maggiore qualità video finale è presente nella scheda Quality Settings, l’opzione da selezionare è Perform deep analysis to improve quality, non necessaria per il corretto backup ma molto consigliata specialmente in caso di film di durata superiore alle 2 ore.
Al termine di tutte le impostazioni per eseguire il passo finale, confermare con il pulsante OK, partirà il processo di analisi/compressione/salvataggio del DVD, verrà mostrata una finestra di avanzamento del processo che mostra il tempo residuo al termine e l'anteprima video elaborato.
Il tempo impiegato dipende sempre dalla potenza del PC utilizzato, con un computer di ultima generazione questo processo richiederà pochi minuti.
Il prossimo passo è quello di masterizzare il file ISO su un supporto DVD vergine.
Indice del tutorial:
- 1^ Parte - Introduzione e requisiti
- 2^ Parte - Decriptare il film DVD su disco fisso con DVDFab HD Decrypter
- 3^ Parte - Ricomprimere il Film con DVD Shrink
- 4^ Parte - Masterizzare il file ISO del film DVD
