In questo tutorial viene spiegato e illustrato come unire due o più partizioni in Windows XP tramite l'utilizzo di un semplice programma gratuito in lingua inglese: EASEUS Partition Master Home Edition.
L'utilizzo di un programma aggiuntivo è necessario perchè, al contrario dei più recenti Windows 7 e Windows Vista, Windows XP non incorpora uno strumento dedicato a questa procedura.
Per cominciare è necessario scaricare ed installare EASEUS Partition Master Home Edition con le opzioni predefinite, una volta terminata l'installazione, troveremo sotto il menù Programmi (e probabilmente anche sul desktop) l'icona di collegamento per avviare il programma.
Una volta avviato, verrà mostrata un'interfaccia simile a quella nell'esempio sotto, nella finestra principale viene mostrata la struttura dei dischi fissi e le relative partizioni; in questa guida è utilizzato un disco da 20 GB diviso in due partizioni, la prima (C), dove risiede il sistema operativo dimensionata a circa 10 GB e la seconda (D) anch'essa da circa 10 GB; queste due partizioni verranno unite in modo da ottenerne una unica da 20 GB senza compromettere l'avvio o i file del sistema operativo.
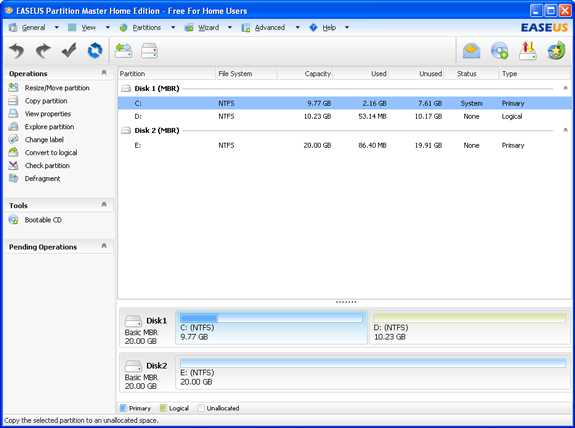
Prima di tutto salvare, se necessario, tutti i file e le cartelle contenuti nella partizione da unire, in questo caso salvare tutto il contenuto del disco D nel disco C o tramite l'utilizzo di una periferica di memorizzazione esterna, la partizione infatti verrà eliminata con tutti i file in essa contenuti.
Per iniziare la procedura di unione, cliccare con il tasto destro del mouse sulla partizione da unire alla principale e selezionare la voce Delete.
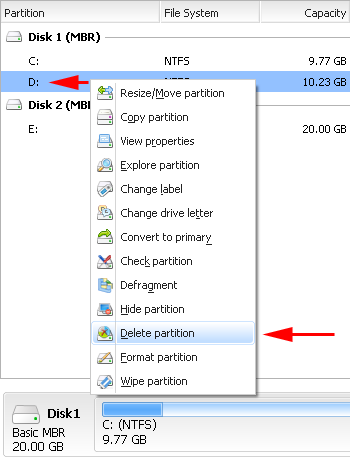
Confermare l'eliminazione della partizione cliccando sul pulsante OK.
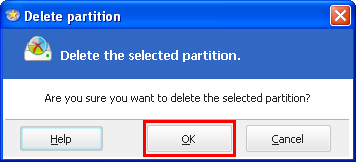
La partizione appena eliminata viene visualizzata come Unallocated, ora è possibile estendere la partizione principale che si vuole espandere cliccando con il tasto destro del mouse su di essa e selezionando l'opzione Resize/Move.
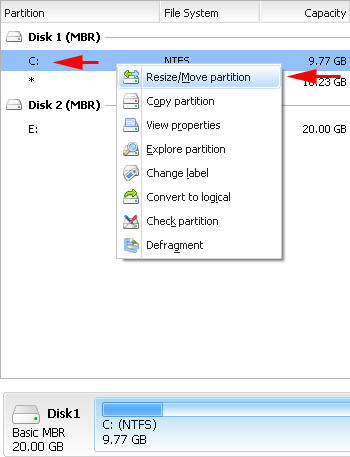
Nella finestra aperta, posizionare il cursore del mouse come in figura, all'estrema destra del rettangolo rappresentante la partizione da espandere, quando viene visualizzato il cursore di ridimensionamento è sufficiente cliccare e tenere premuto il tasto sinistro del mouse e trascinare il lato del rettangolo fino al limite destro, in questo modo viene assegnato tutto lo spazio non allocato della precedente partizione eliminata alla partizione che stiamo espandendo.
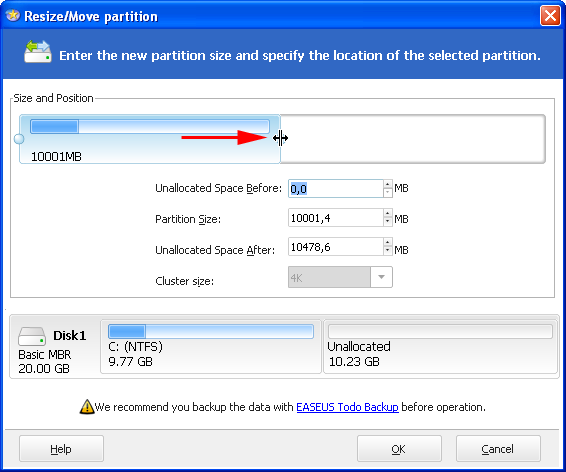
Quando terminato cliccare sul pulsante OK per confermare la modifica.
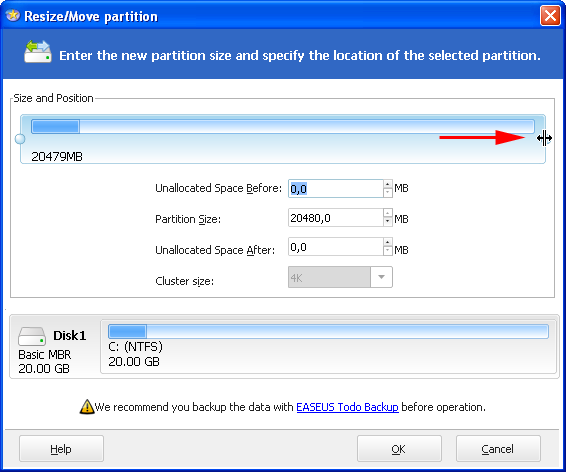
Per applicare tutte le modifiche effettuate e confermare l'unione della partizione, cliccare sul pulsante General in alto a sinistra e successivamente su Apply changes.
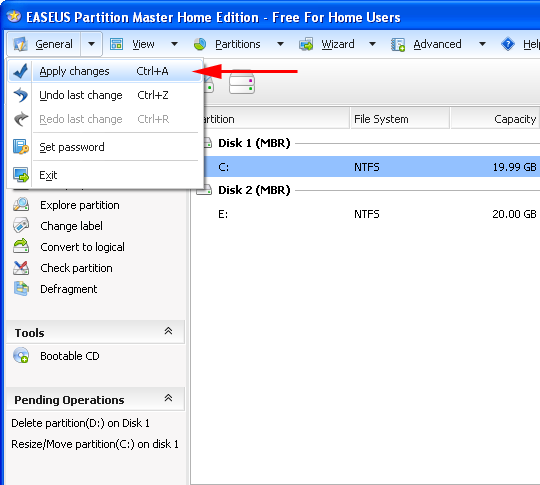
Cliccare su Yes per confermare l'applicazione delle modifiche e attendere il processo di ripartizionamento.
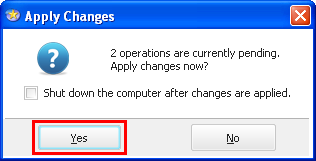
Durante il processo di ripartizionamento viene visualizzata una finestra simile a quella sottoriportata:
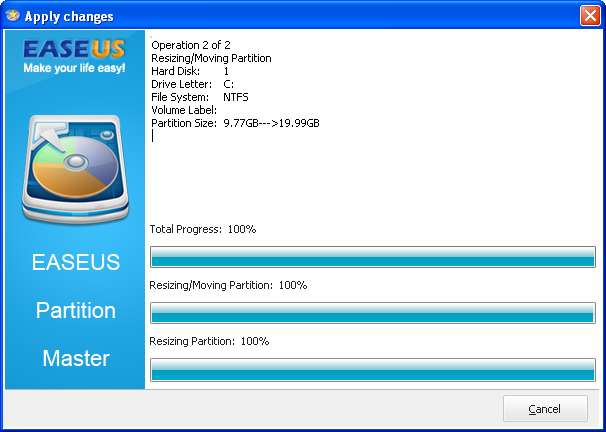
Al termine viene mostrato l'avviso di "Operazione completata" ed è possibile chiudere il programma.
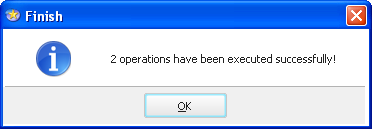
Nota: In certi casi è possibile che il programma richieda un riavvio del computer per portare a termine le modifiche effettuate, mostrando il seguente avviso:
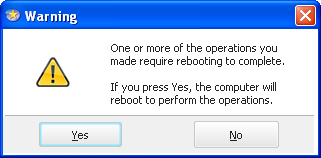
E' sufficiente rispondere Yes ed attendere il processo delle modifiche eseguito al riavvio di Windows.
