In questo breve tutorial vediamo come cambiare i server DNS della connessione di rete in Windows, il tutto dal prompt dei comandi, semplice ed immediato.
Per effettuare il cambio, in questa modalità da riga di comando, è necessario aprire il prompt dei comandi come amministratore; fatto ciò, digitare il comando:
netsh interface show interface
Premere INVIO per visualizzare una lista delle connessioni di rete configurate in Windows, si otterrà una schermata simile alla seguente.
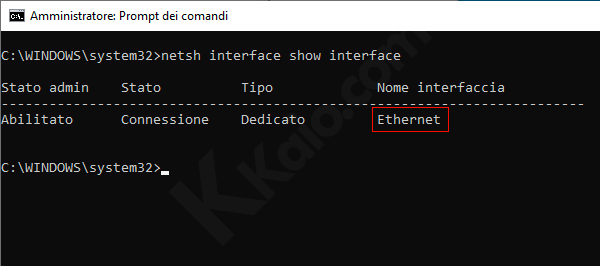
"Annotare" il nome della connessione attiva e in uso per la navigazione Internet, in questo caso, in Windows 10, la connessione predefinita si chiama "Ethernet", nel caso di una connessione senza fili, potrebbe essere chiamata "Wi-Fi", in Windows 7 potrebbe avere la dicitura "Connessione alla rete locale (LAN)".
Per cambiare il server DNS preferito/primario, è sufficiente digitare quanto segue, sempre dalla finestra del prompt dei comandi aperta in precedenza, ricordandosi di digitare il nome della connessione attiva rilevato in precedenza, in questo caso è Ethernet racchiuso tra virgolette:
netsh interface ip set dns "Ethernet" static 8.8.8.8 primary
Dopo aver premuto INVIO, il server DNS sarà impostato immediatamente; nell'esempio viene utilizzato il server DNS di Google (8.8.8.8), se si volesse utilizzare un altro server, è sufficiente specificare il suo indirizzo IP, ad esempio quello standard di Cloudflare (1.1.1.1).
Per aggiungere un server DNS alternativo/secondario, non obbligatorio, ma consigliato, in caso il server DNS principale non sia raggiungibile, basta digitare il comando:
netsh interface ip add dns "Ethernet" 8.8.4.4
Nell'esempio viene sempre utilizzato il server DNS alternativo di Google (8.8.4.4), come scritto poco più sù, per utilizzare un altro server, è sufficiente specificare il suo indirizzo IP, ad esempio quello secondario di Cloudflare (1.0.0.1).
Per riportare il tutto alla situazione precedente, presumibilmente l'utilizzo di server DNS configurati automaticamente dal DHCP che normalmente è un normale modem router, basta digitare:
netsh interface ip set dns "Ethernet" source=dhcp
Ricordandosi sempre di digitare correttamente il nome della connessione di rete attiva rilevato in precedenza come nell'immagine ad inizio articolo, oppure modificare le impostazioni direttamente dall'interfaccia grafica che permette di gestire le connessioni di rete, come descritto in questo articolo.
Per verificare quali DNS siano attualmente configurati sulla connessione di rete, basta digitare (sostituendo "Ethernet" con il nome della connessione in uso, rilevabile con il comando ad inizio articolo):
netsh interface ip show dns "Ethernet"
Leggi anche: Navigazione protetta per famiglie e bambini con i DNS e i filtri internet di OpenDNS
